# Nouvelle approche
Nous allons organiser nos paquets d'une façon différente, en ajoutant des champs qui permettront de trier en fonction de ceux-ci.
Par exemple, si nous créons un paquet avec tous les cours de japonais, nous pouvons ajouter un champ qui indique la leçon. Ce qui nous permettra après tri, de n'étudier qu'une leçon particulière ou plusieurs d'ailleurs suivant la façon dont nous allons trier nos fiches.
Nous pouvons aussi ajouter des subdivisions plus fines : par exemple dans les exemples précédents, nous pourrions ajouter un champ qui indique la ligne du tableau.
Ce qui nous donnerait la structure suivante :
あ➛a➛[sound:a.ogg]➛leçon 1➛ligne 1
Les intitulés «leçon» et «ligne» ne sont pas absolument nécessaires. Il suffit de documenter son fichier, et il ne restera que ceci, bien plus facile à trier :
あ➛a➛[sound:a.ogg]➛1➛1
Le nom du champ reflétera le contenu de ceux-ci.
## Le fichier de la leçon 1 et 2
Ce fichier contiendra le contenu des 2 leçons, et nous pourrons les distinguer par le champ «leçon» ajouté à la structure.
En voilà un extrait :
あ a [sound:a.ogg] 1
い i [sound:i.ogg] 1
う u [sound:u.ogg] 1
え e [sound:e.ogg] 1
お o [sound:o.ogg] 1
...
ア A [sound:a.wav] 2
イ I [sound:i.wav] 2
ウ U [sound:u.wav] 2
エ E [sound:e.wav] 2
オ O [sound:o.wav] 2
カ KA [sound:ka.wav] 2
Maintenant ajoutons un champ pour différentier les lignes des tableaux. Cela nous donnera ceci :
あ a [sound:a.ogg] 1 1
い i [sound:i.ogg] 1 1
う u [sound:u.ogg] 1 1
え e [sound:e.ogg] 1 1
お o [sound:o.ogg] 1 1
...
ア A [sound:a.wav] 2 1
イ I [sound:i.wav] 2 1
ウ U [sound:u.wav] 2 1
エ E [sound:e.wav] 2 1
オ O [sound:o.wav] 2 1
カ KA [sound:ka.wav] 2 2
Nous pouvons ajouter en plus une référence au cours et à l'auteur (ce que je fais toujours) :
あ a [sound:a.ogg] 1 1 cours de japonais Julien Fontanier
い i [sound:i.ogg] 1 1 cours de japonais Julien Fontanier
う u [sound:u.ogg] 1 1 cours de japonais Julien Fontanier
え e [sound:e.ogg] 1 1 cours de japonais Julien Fontanier
お o [sound:o.ogg] 1 1 cours de japonais Julien Fontanier
...
ア A [sound:a.wav] 2 1 cours de japonais Julien Fontanier
イ I [sound:i.wav] 2 1 cours de japonais Julien Fontanier
ウ U [sound:u.wav] 2 1 cours de japonais Julien Fontanier
エ E [sound:e.wav] 2 1 cours de japonais Julien Fontanier
オ O [sound:o.wav] 2 1 cours de japonais Julien Fontanier
カ KA [sound:ka.wav] 2 2 cours de japonais Julien Fontanier
Il est possible d'ajuster le nombre de champs à notre convenance. Ce sera à nous de gérer l'affichage des informations sur le recto et le verso des cartes.
## Mise en oeuvre de notre nouvelle structure
Le fichier avec les modifications est disponible ici : [Leçons 1 et 2](Ressources/leçons-1-2.csv)
La structure est la suivante :
* kana
* phonétique
* audio
* leçon
* ligne
* cours
* auteur
Nous allons importer ce fichier après avoir créé un nouveau type de note qui contiendra nos champs. Voilà les étapes (je suis reparti d'un Anki vierge) :
1. création de notre note avec les nouveaux champs
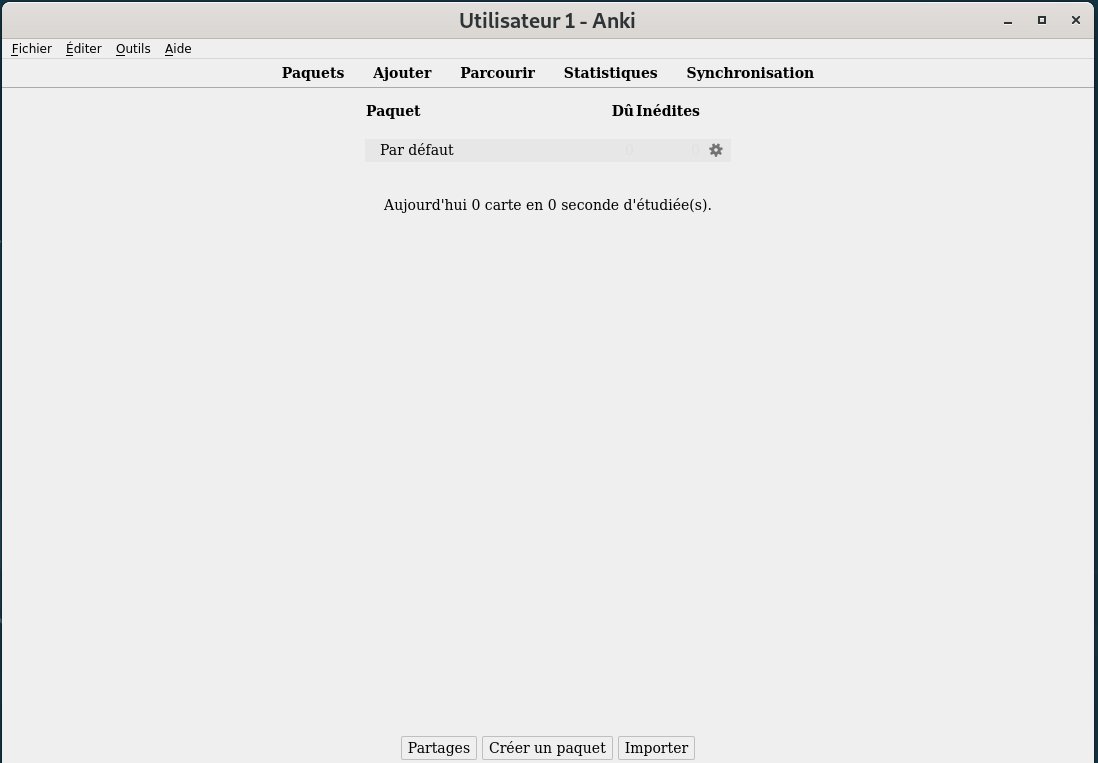
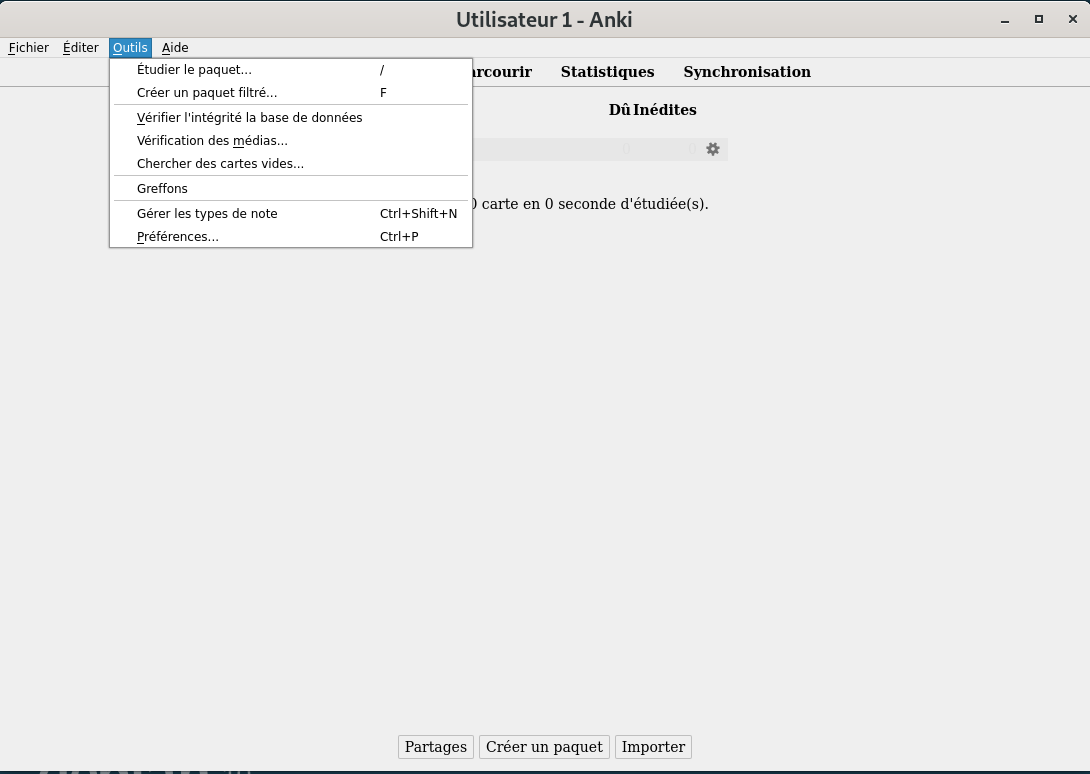
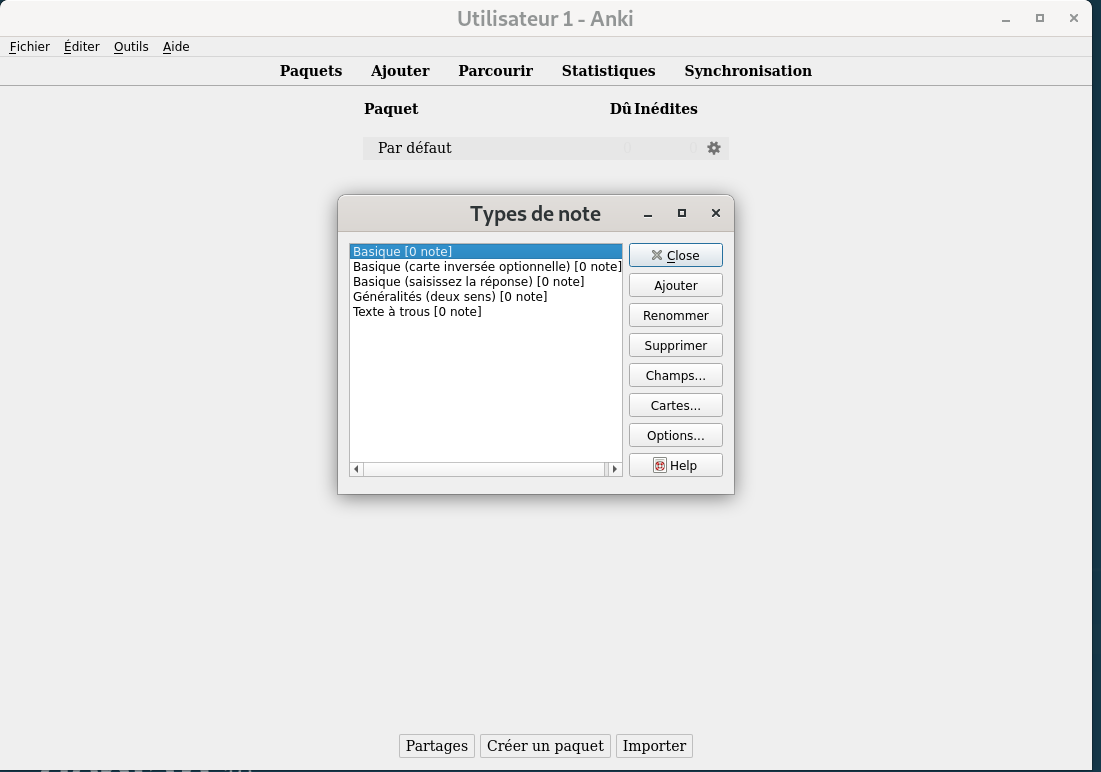
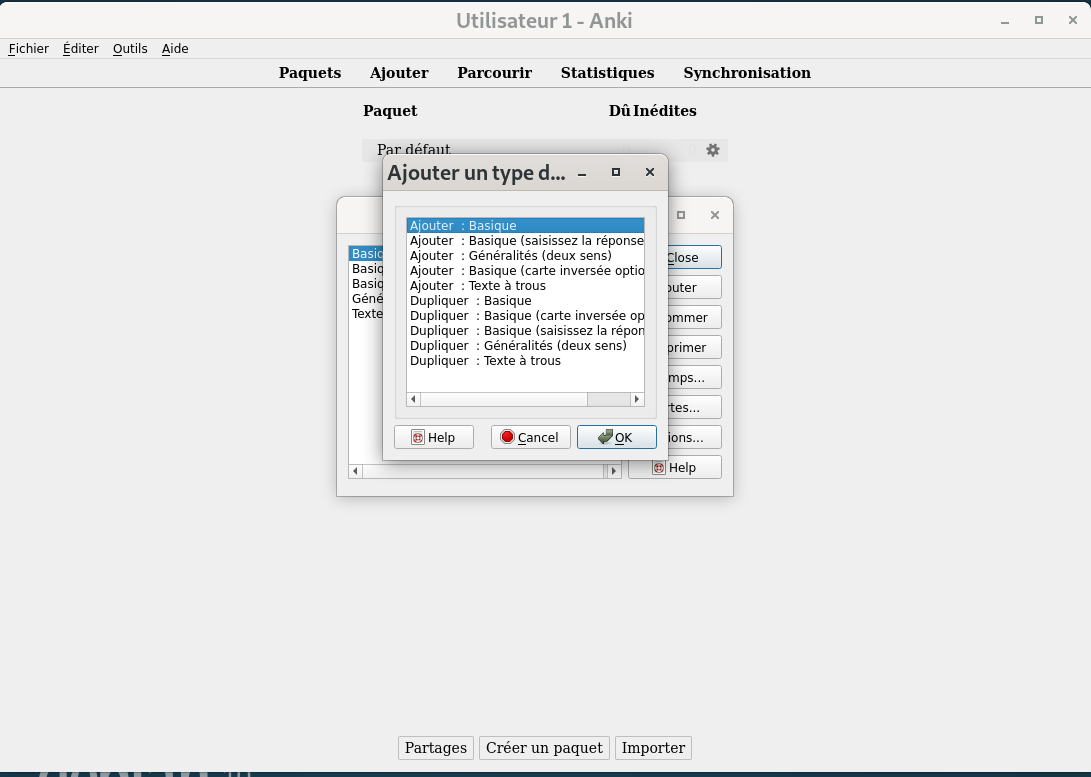
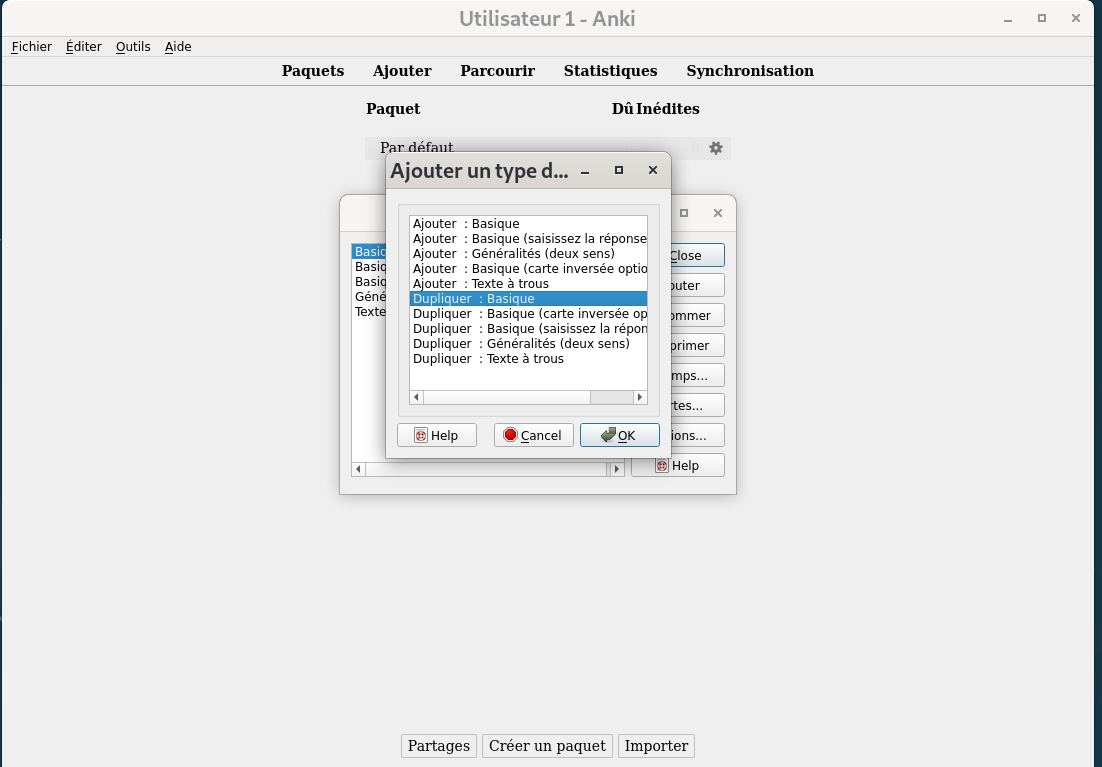
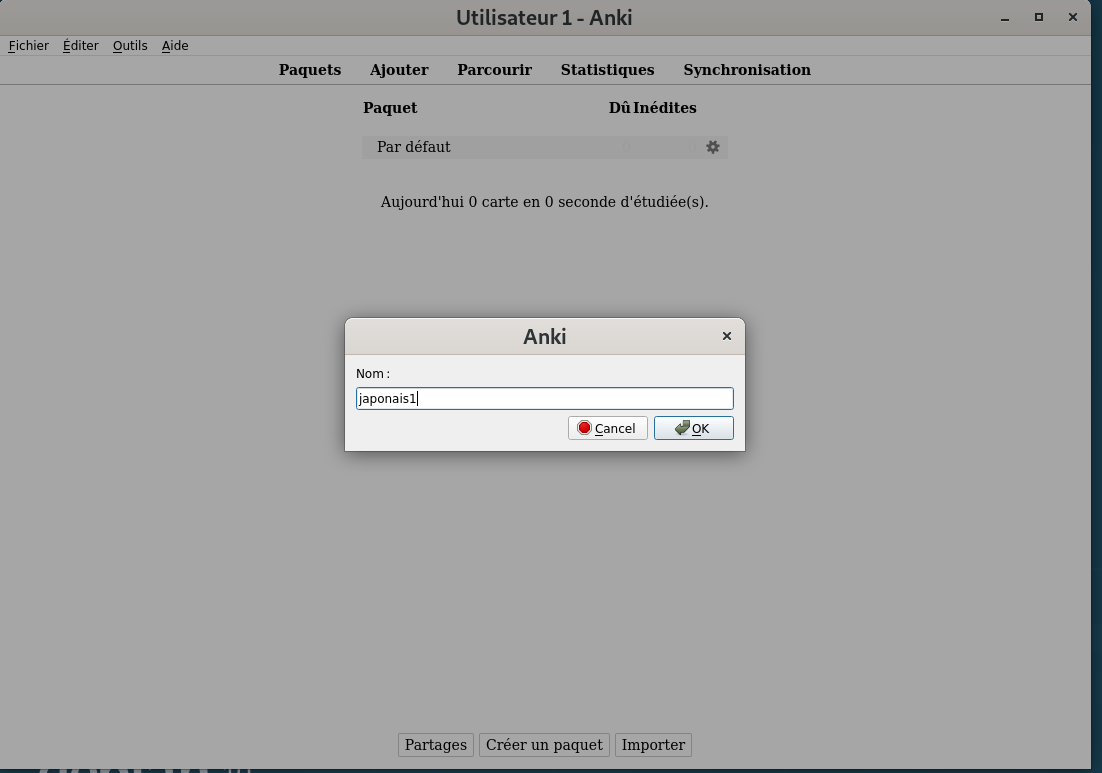
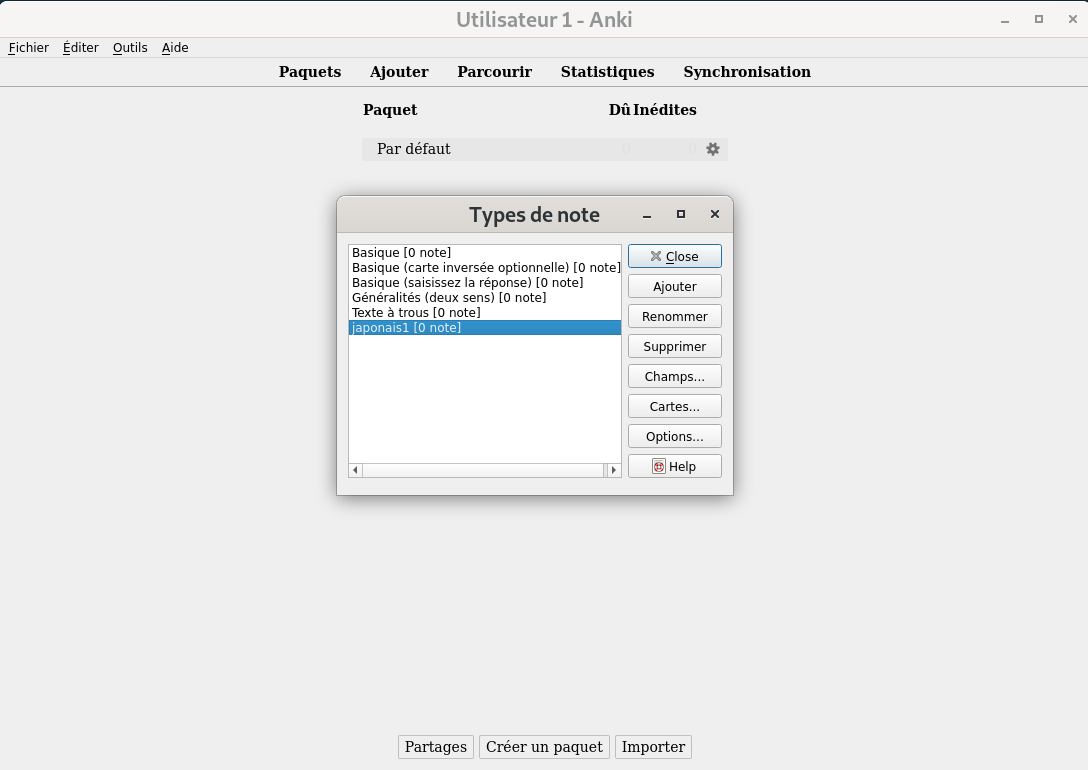
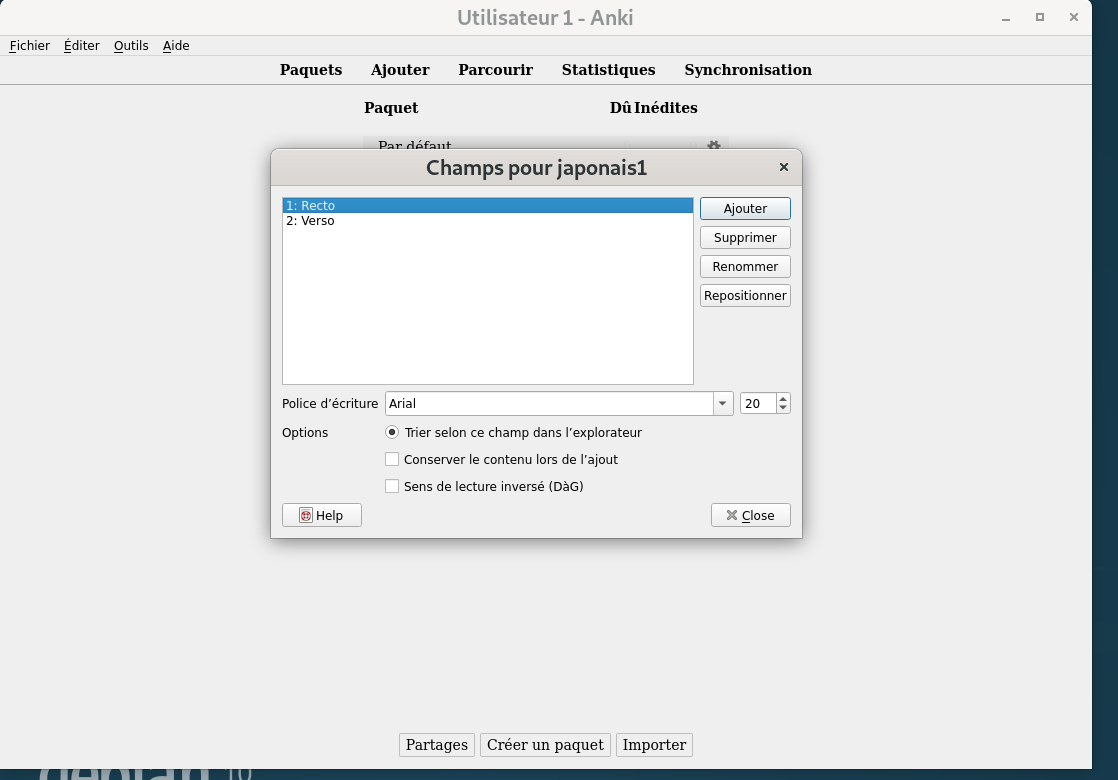
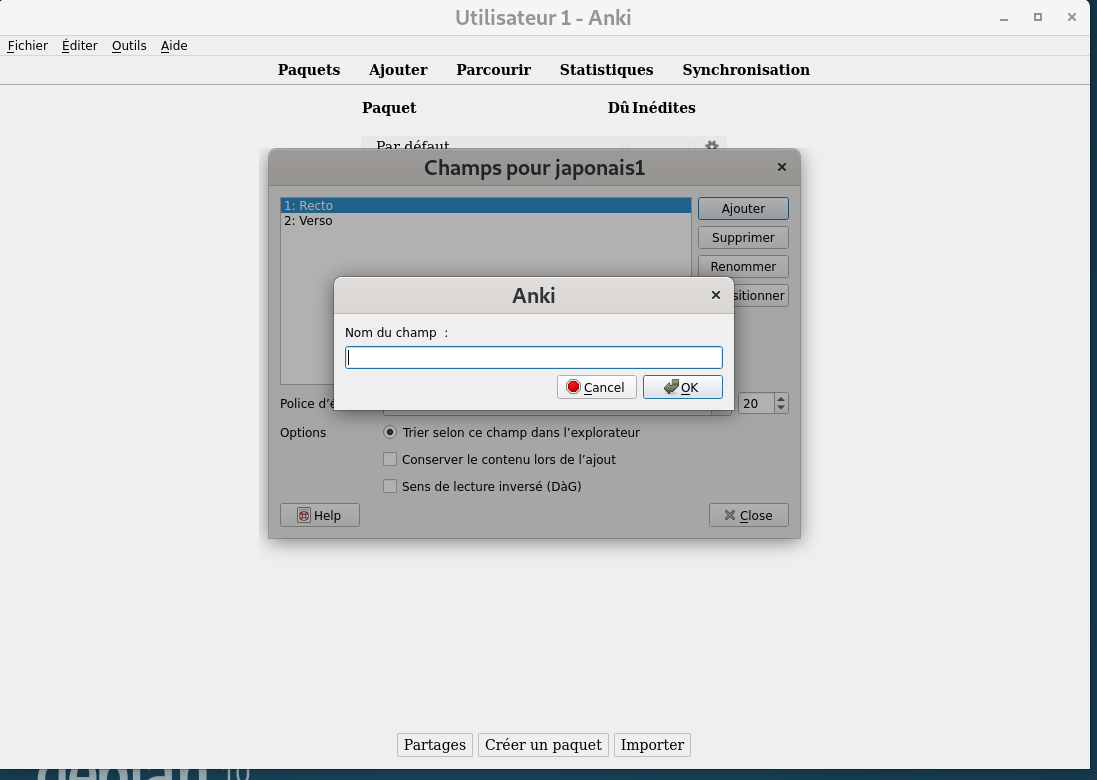
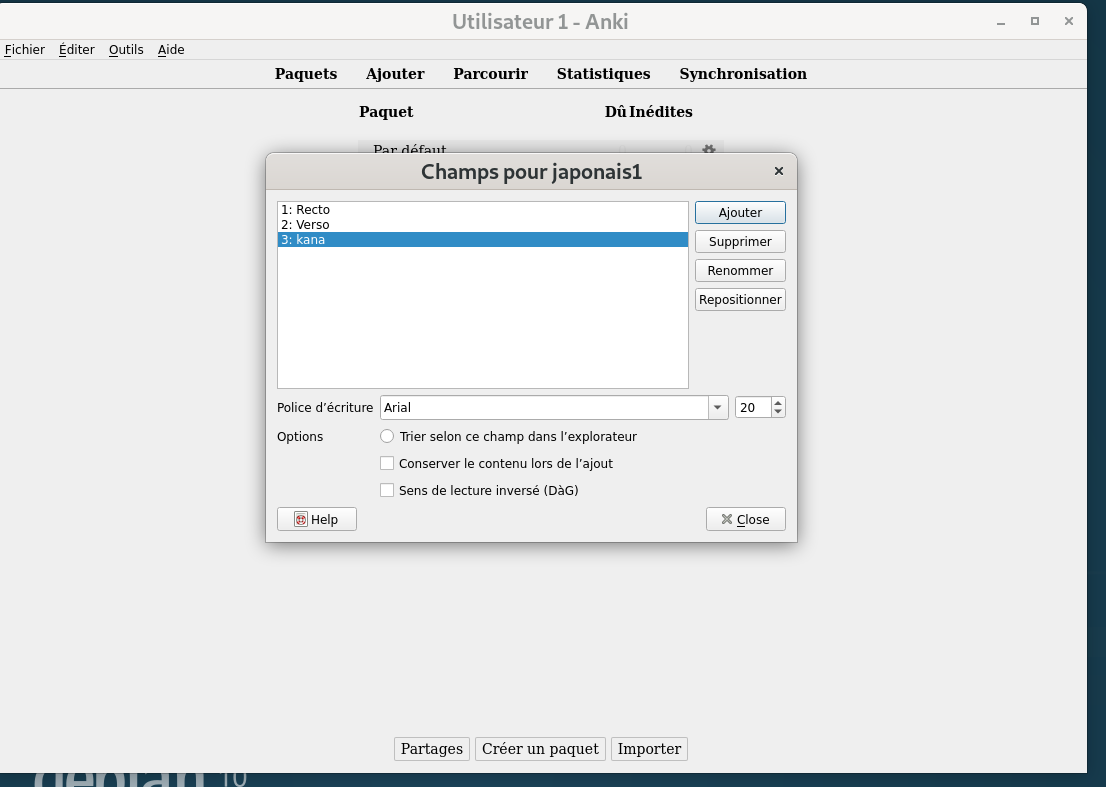
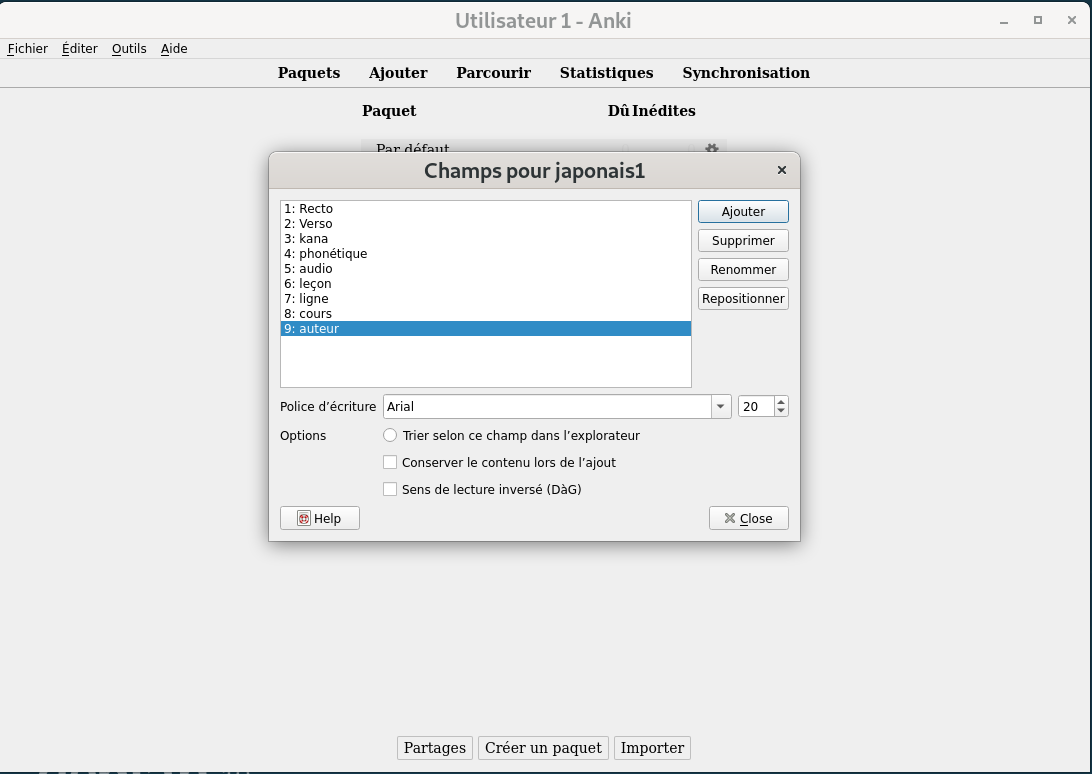
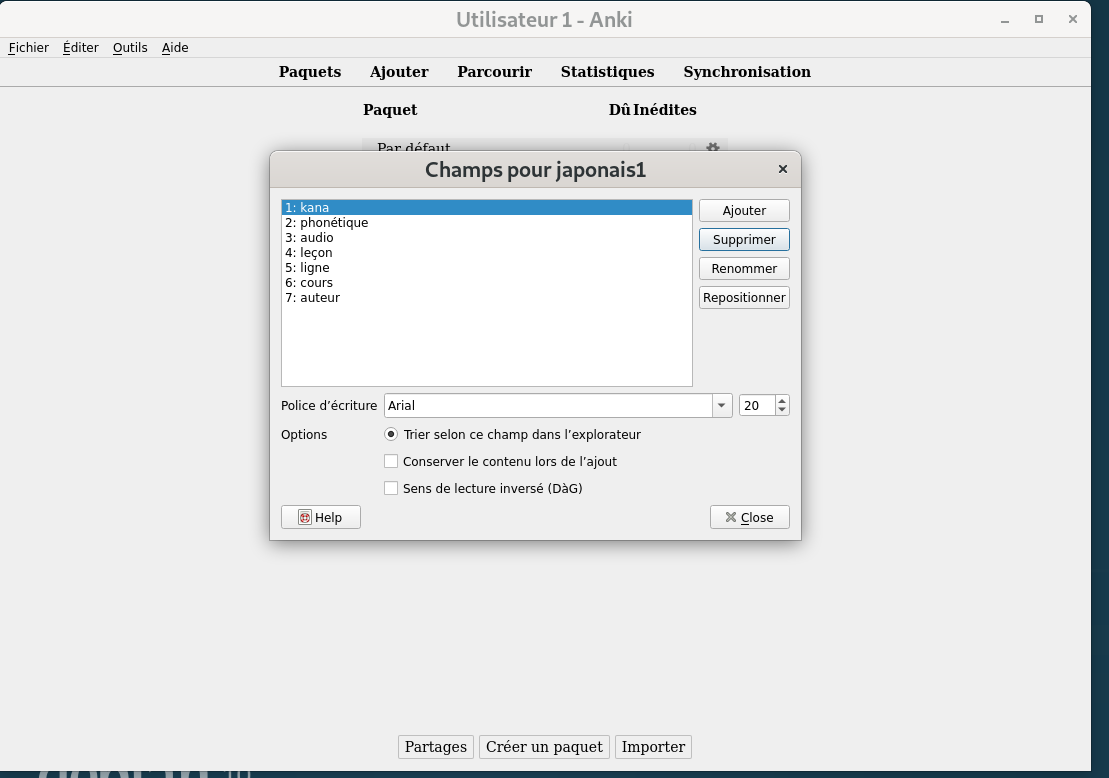
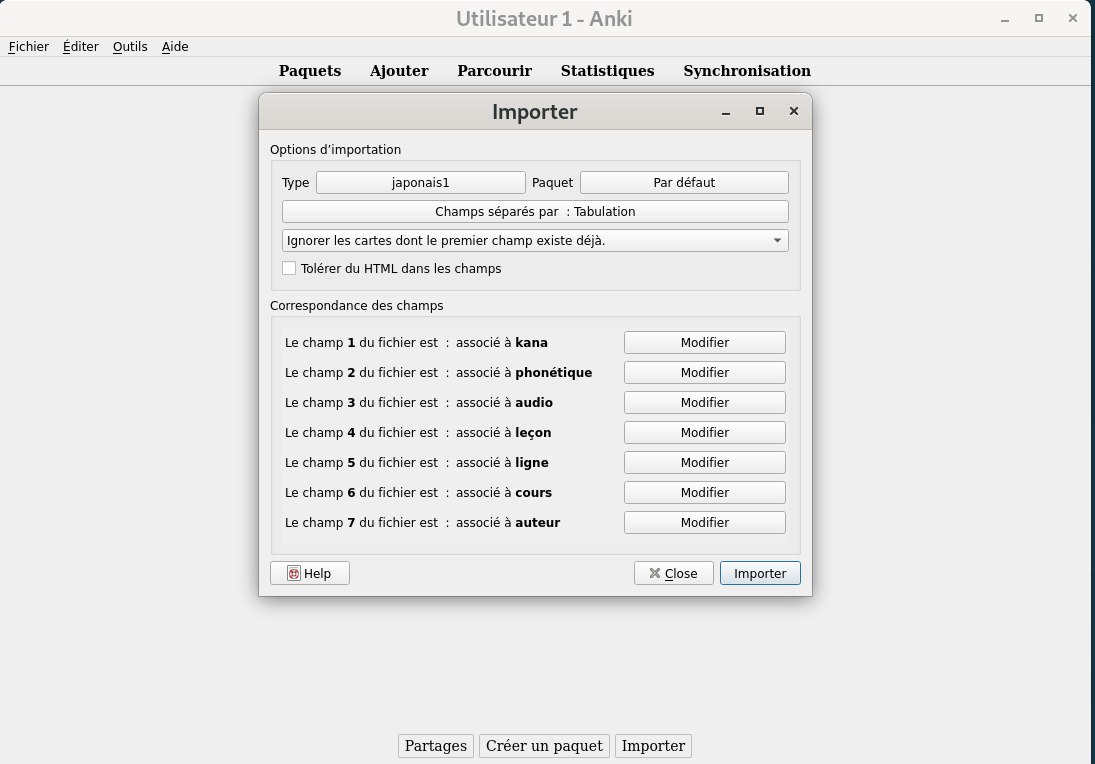
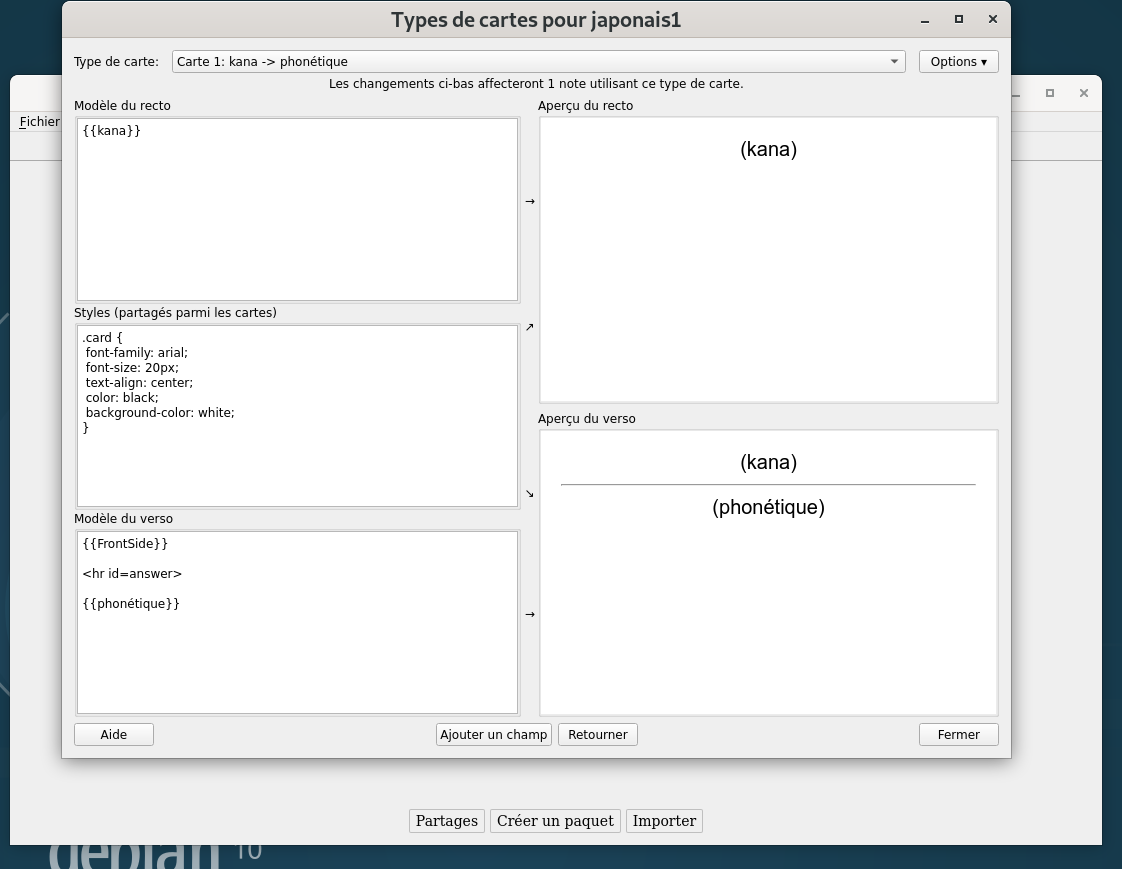
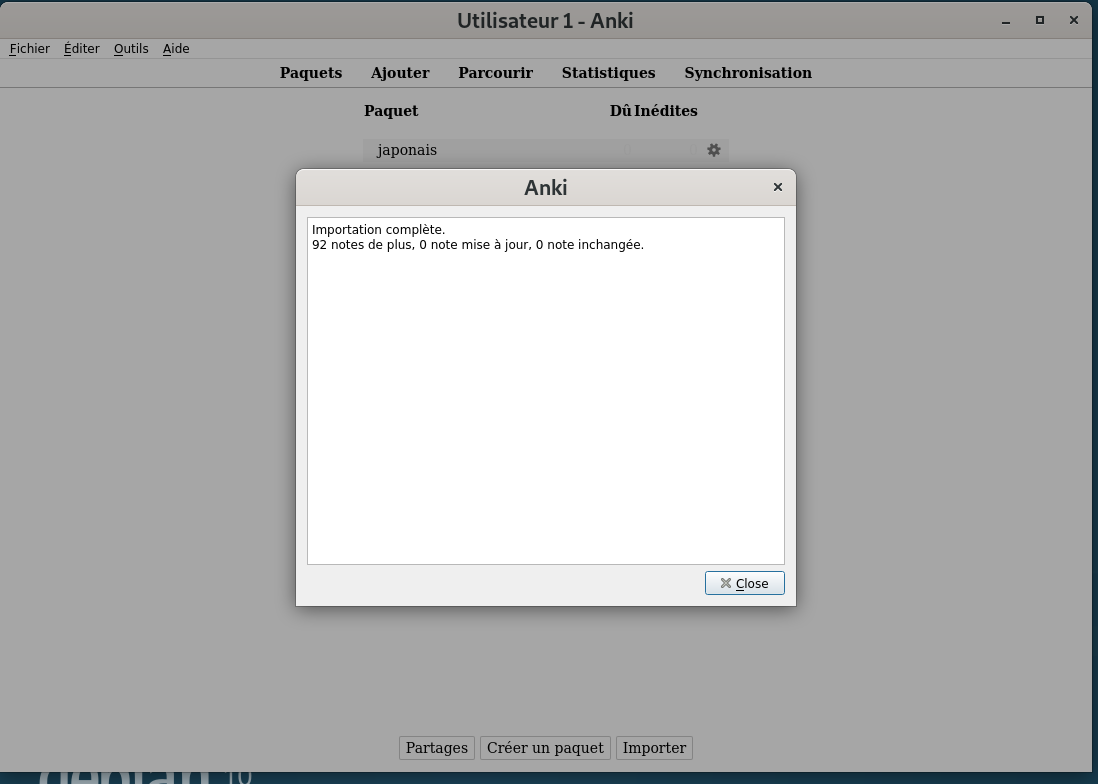
2. importation du fichier
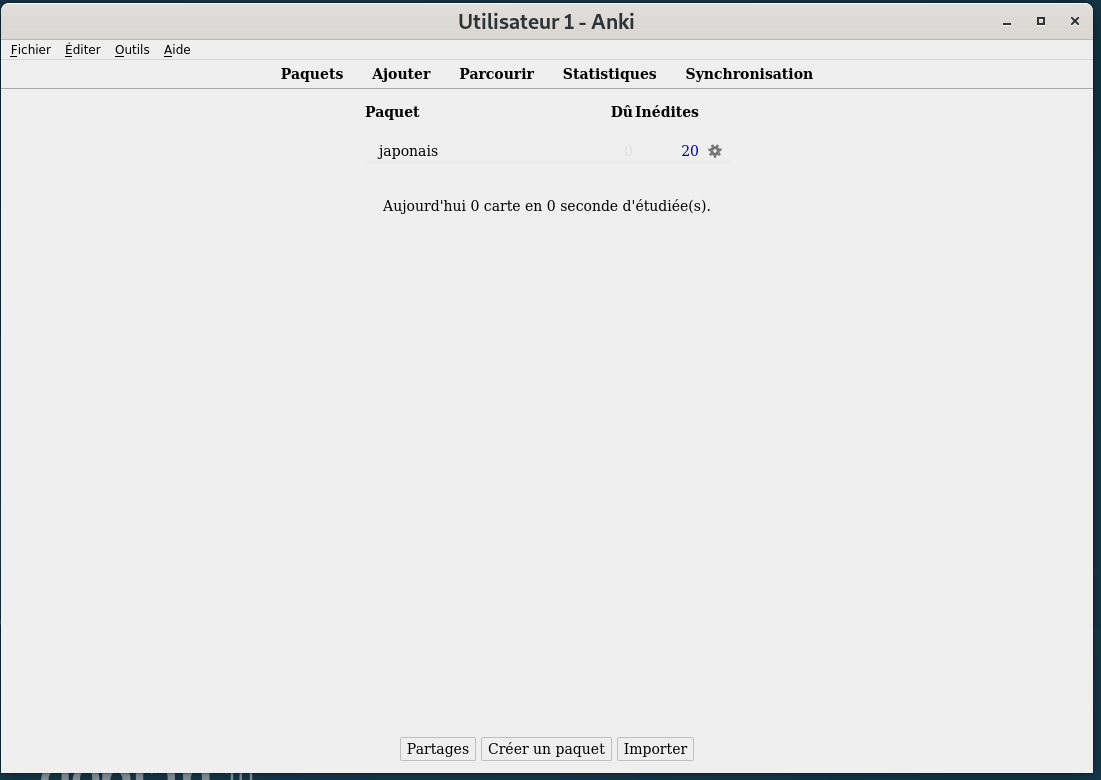
3. test
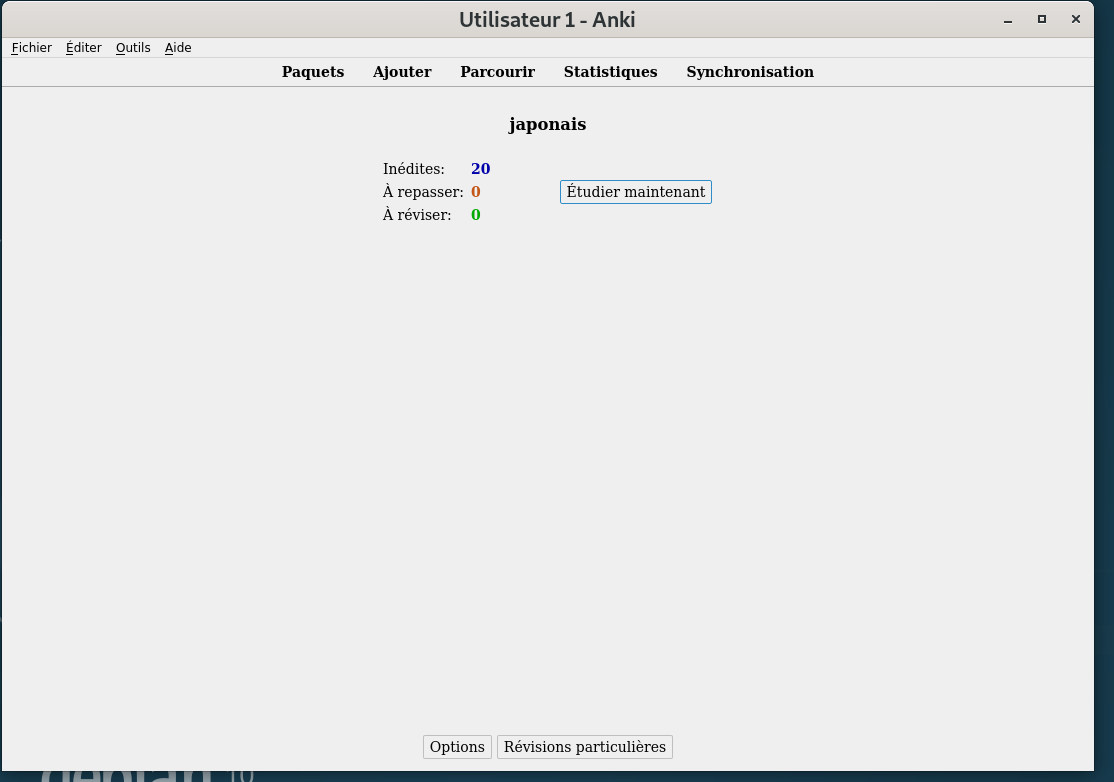
4. méthode de tri pour l'étude
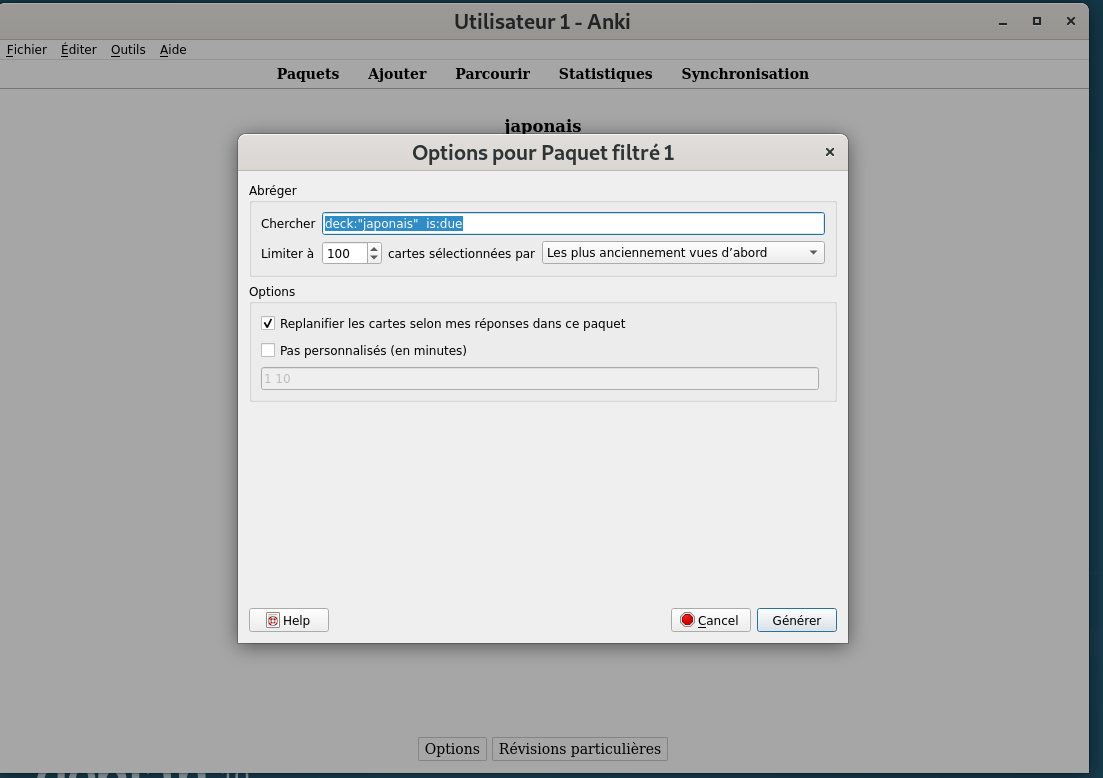
Ici nous sélectionnons le leçon:1 et la ligne:1
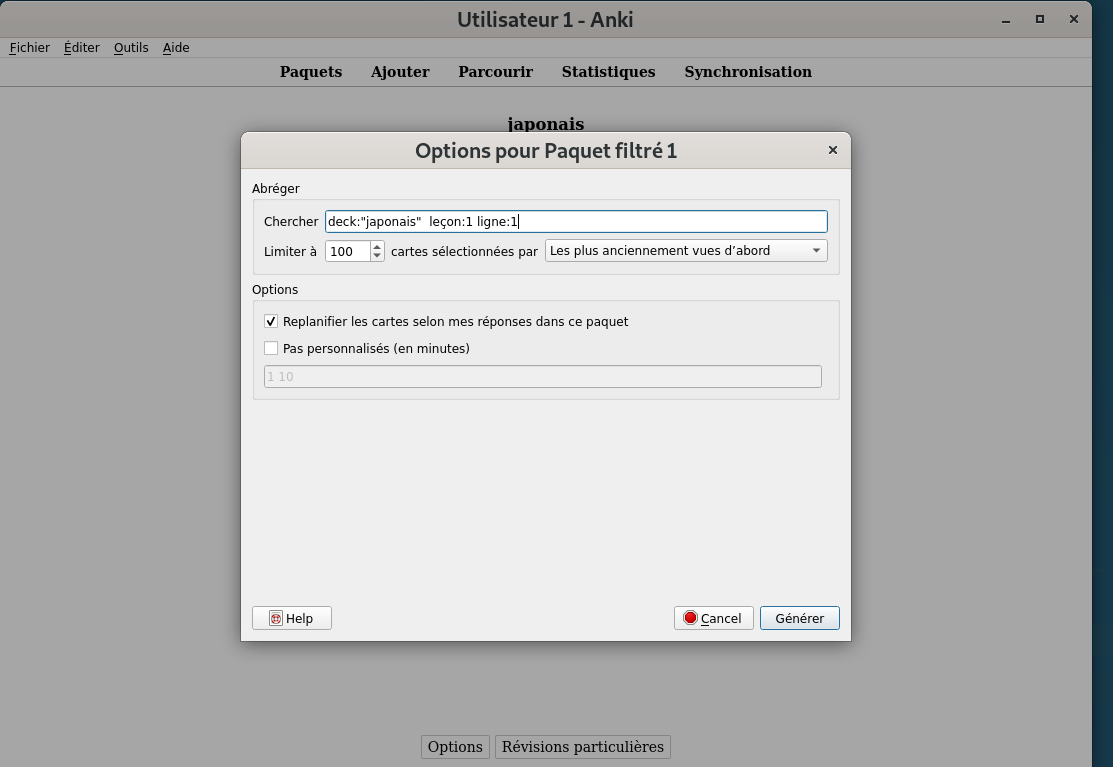
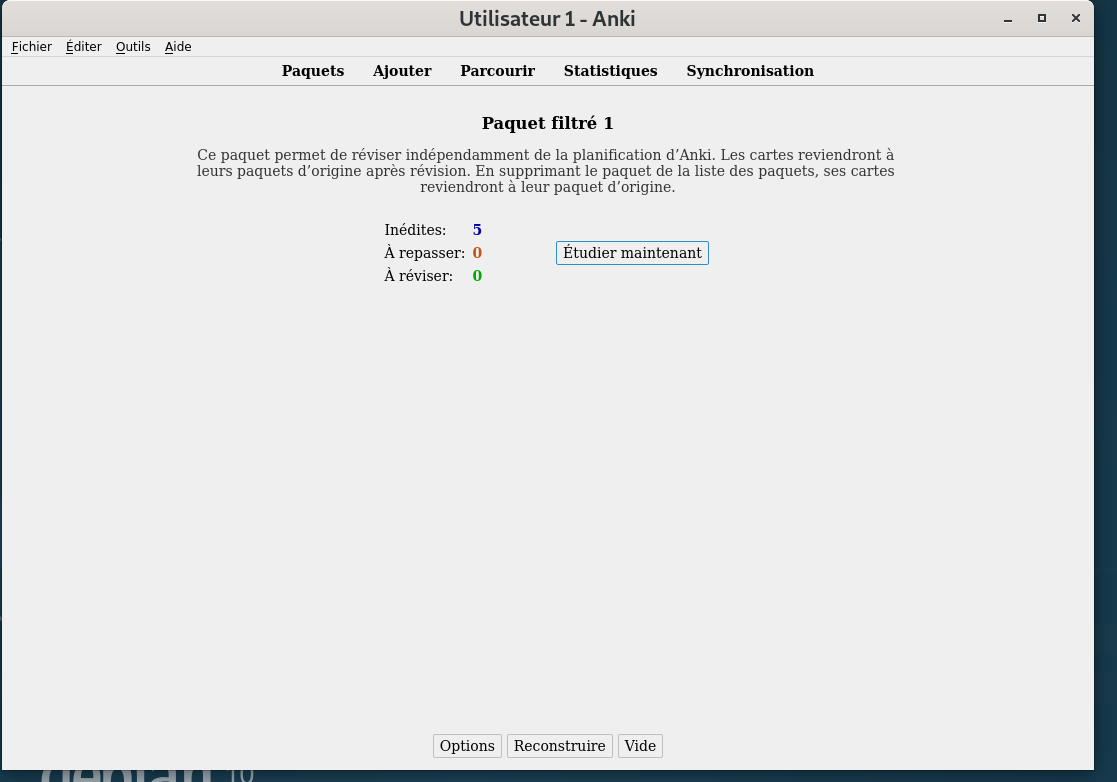
Nous voyons que les 5 fiches correspondant à la première ligne du tableau des hiragana a été sélectionée.
5. importation des médias (nos sons)
Sous Linux, les médias sont importés dans le répertoire :
~/.local/share/anki2/Utilisateur 1/collection.media/
Sous Windows ou Mac, je ne sais pas ...
6. personnalisation des cartes recto et verso
Voilà le contenu des 3 panneaux correspondants au recto, à la zone réservée au style .css, et au verso.
* recto
Leçon {{leçon}} -- Ligne {{ligne}} -- Paquet {{Deck}} -- Auteur {{auteur}}
{{kana}}
* style
.card {
font-family: arial;
font-size: 20px;
text-align: center;
color: black;
background-color: white;
}
.kana {
font-size: 40px;
color: blue;
}
.phonétique {
font-size: 35px;
}
.tags {color:gray;text-align:right;font-size:10pt;}
.cadrequestion {
background-color: lightgrey;
border-radius: 15px;
border: 1px solid red;
padding: 15px;
margin-top: 10px;
}
.cadrereponse {
background-color: lightgrey;
border-radius: 10px;
border: 1px solid red;
border-shadow: 5px 10px;
padding: 15px;
margin-top: 10px;
}
* verso
{{FrontSide}}
{{phonétique}}
{{audio}}
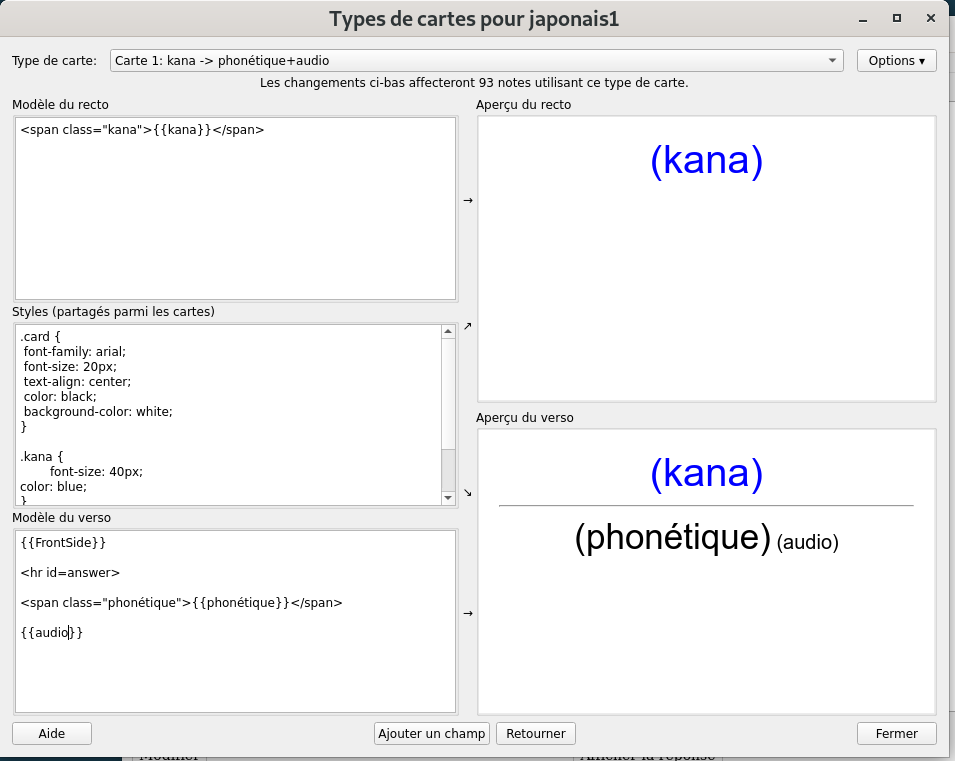
Nous pouvons voir un exemple de notre configuration en cliquant sur le mode aperçu en haut et à droite de la fenêtre, après avoir chosi le mode parcourir.
Le mode parcourir permet de jsutement parcourir nos collections, d'éditer individuellement chaque carte. Cette fenêtre est disponible sur l'écran de départ. Pensez à choisir la bonne collection, comme sur la copie d'écran (japonais). En effet, tous les types de cartes sont présentées sur cette page.
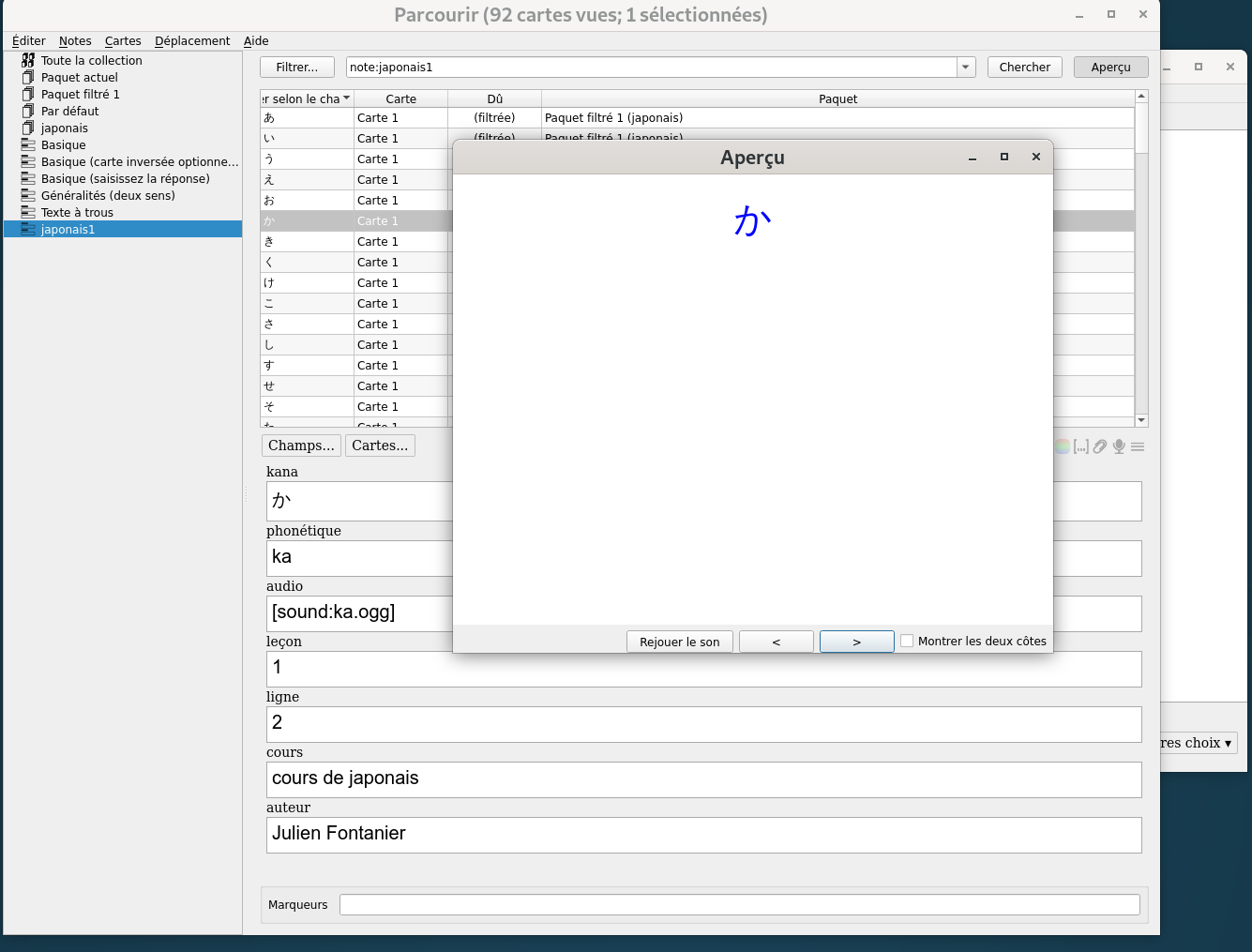
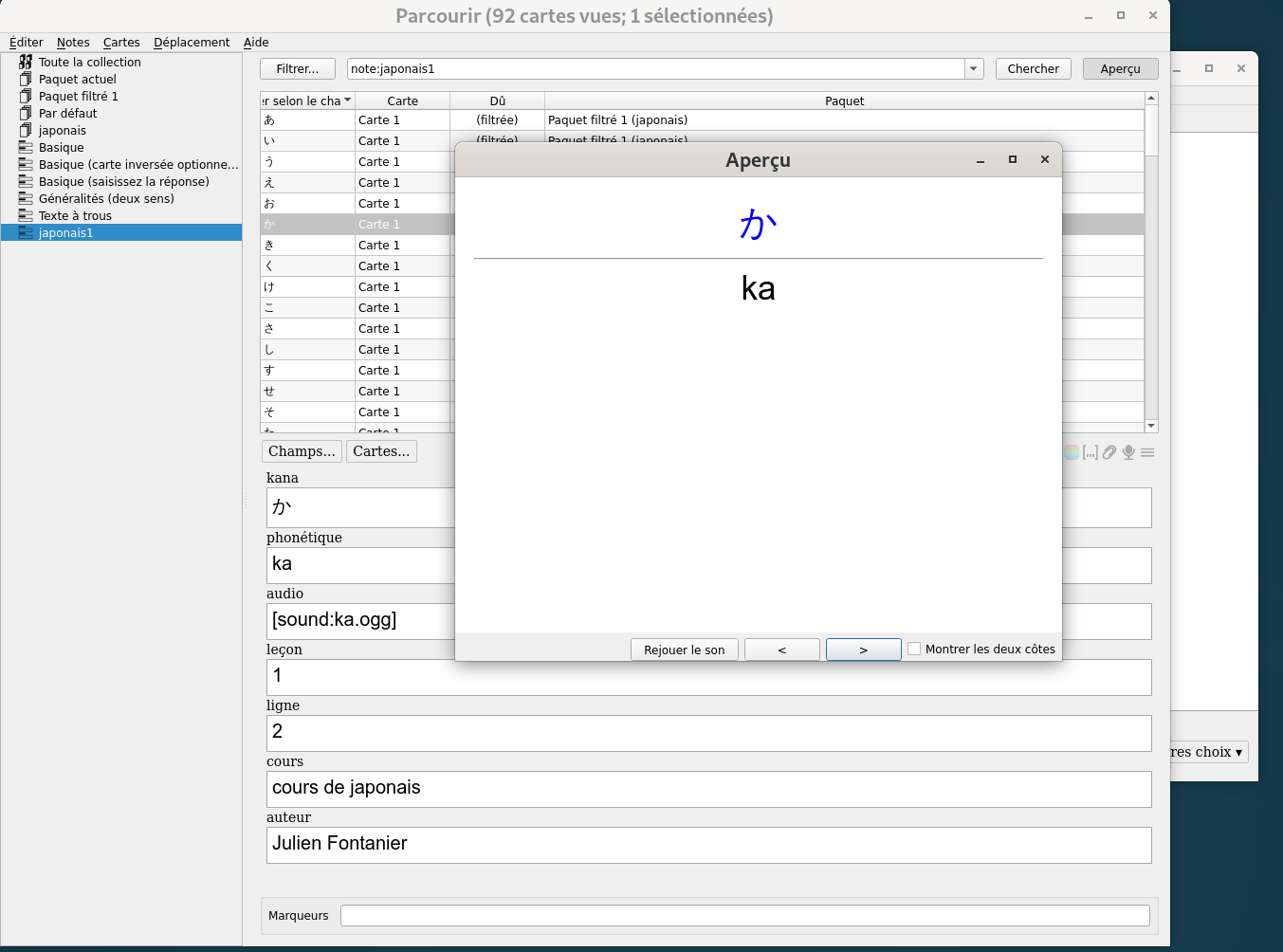
7. test
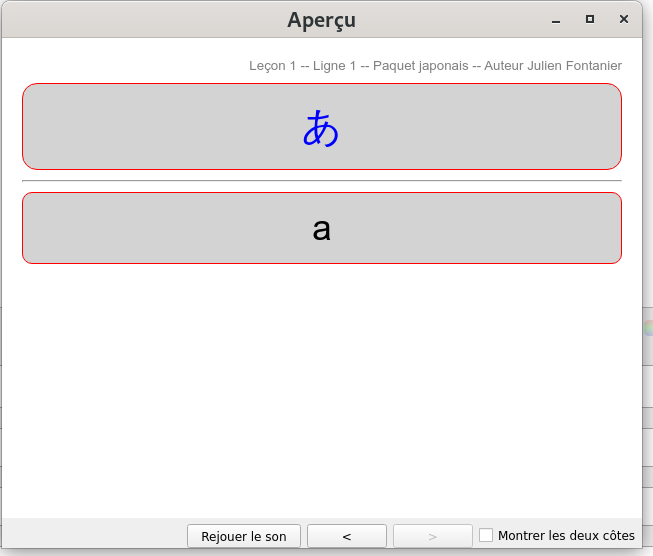
L'apparence est quand même plus agréable!
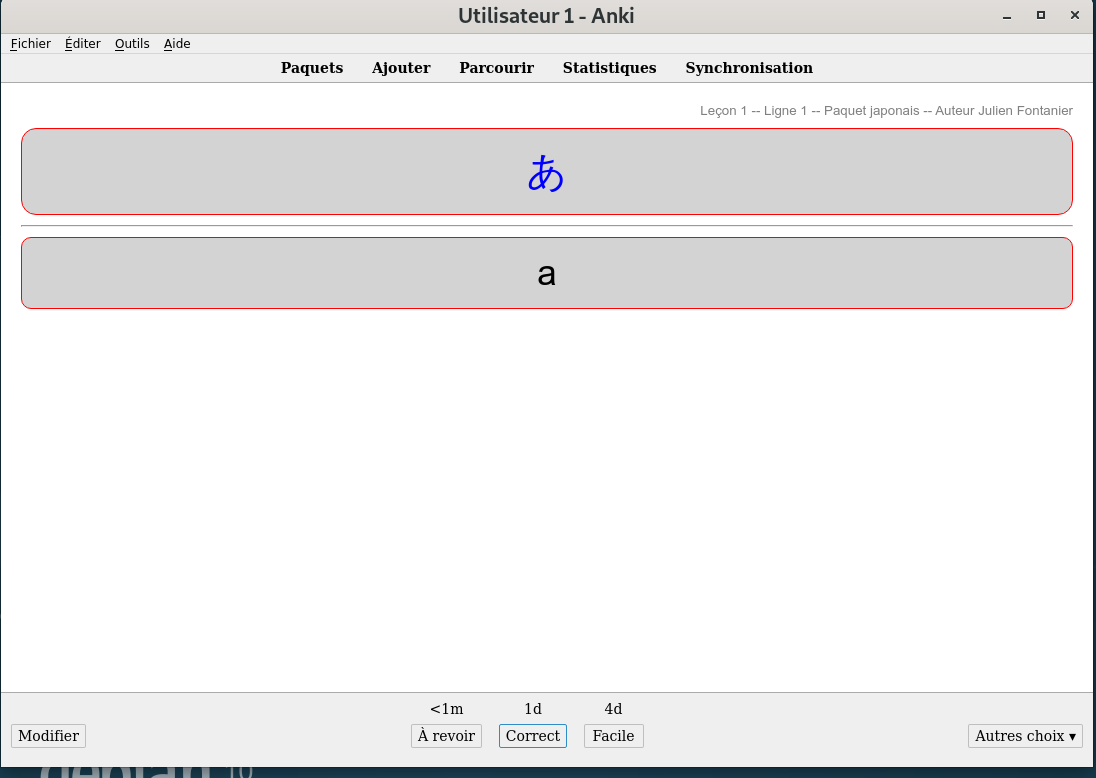
8. exportation de notre paquet
Allez dans «Fichier->exporter». Choisissez le type de paquet que vous voulez, l'ensemble de vos paquets ou des paquets en particulier.
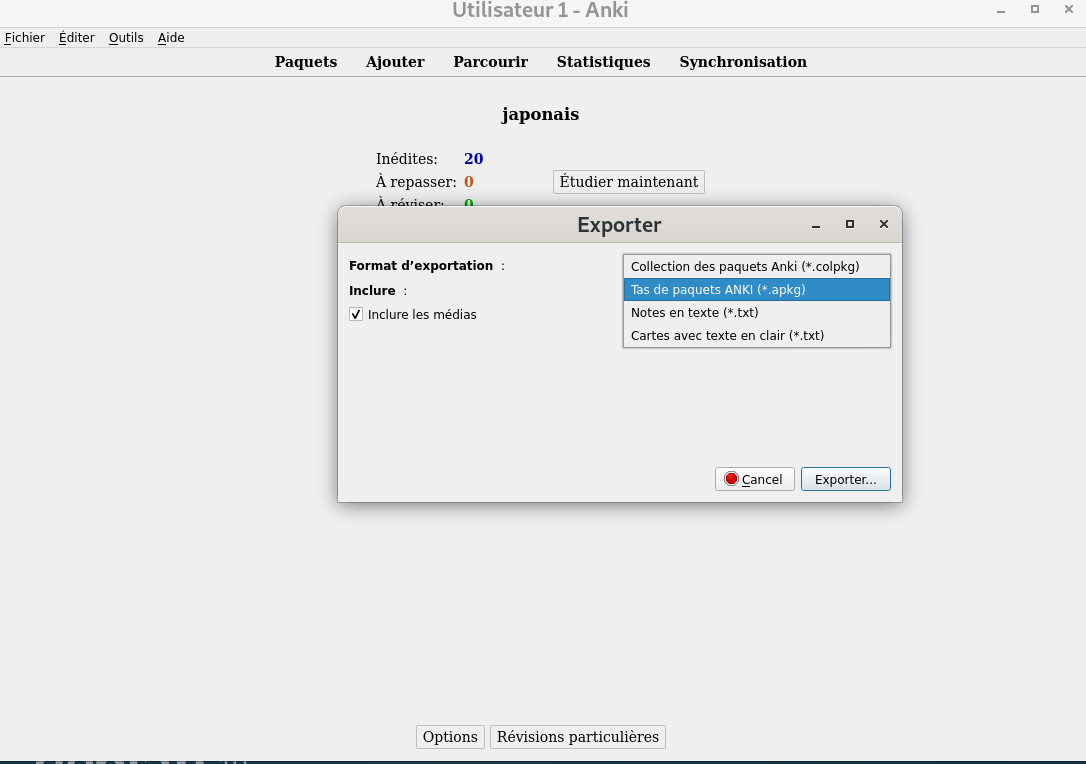
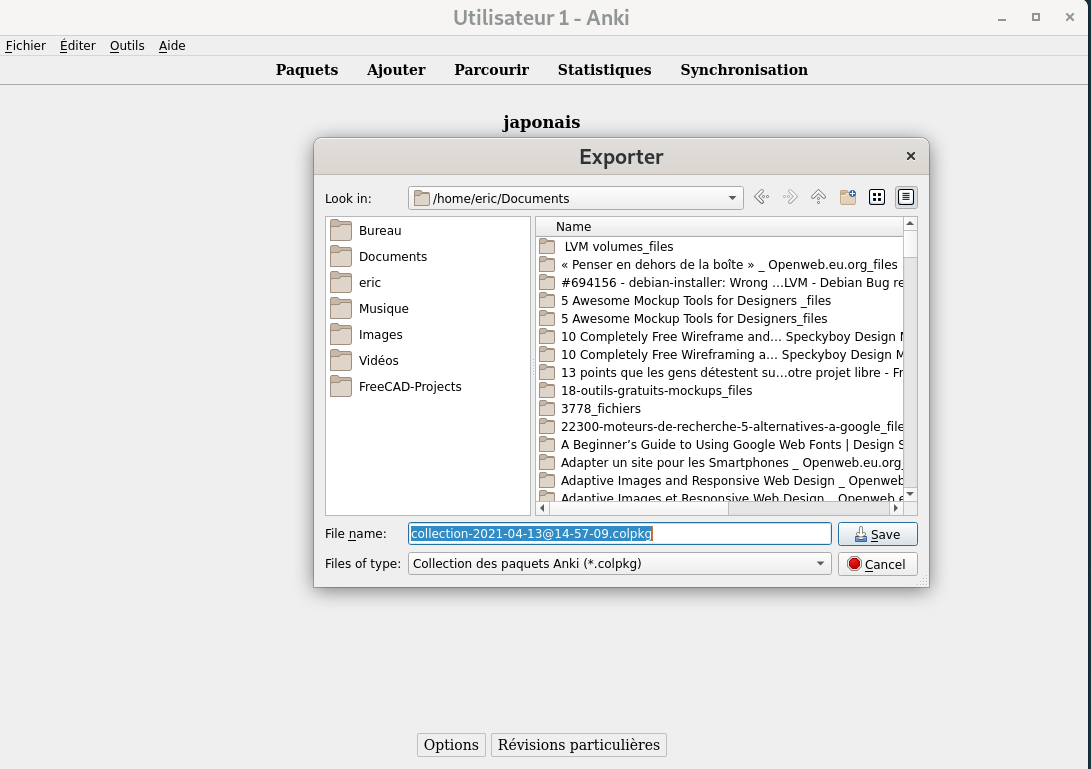
Voilà une fin provisoire de notre tutoriel.
Vous avez appris à créer une collection, importer des données, des médias, à filtrer votre collection pour en découper l'étude, et à en améliorer considérablement l'esthétique.
Je rajouterai des chapitres en fonction de mes propres découvertes.
Sur le site de Anki, un manuel complet en français est disponible.