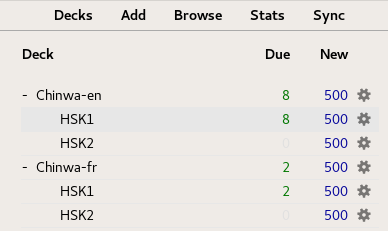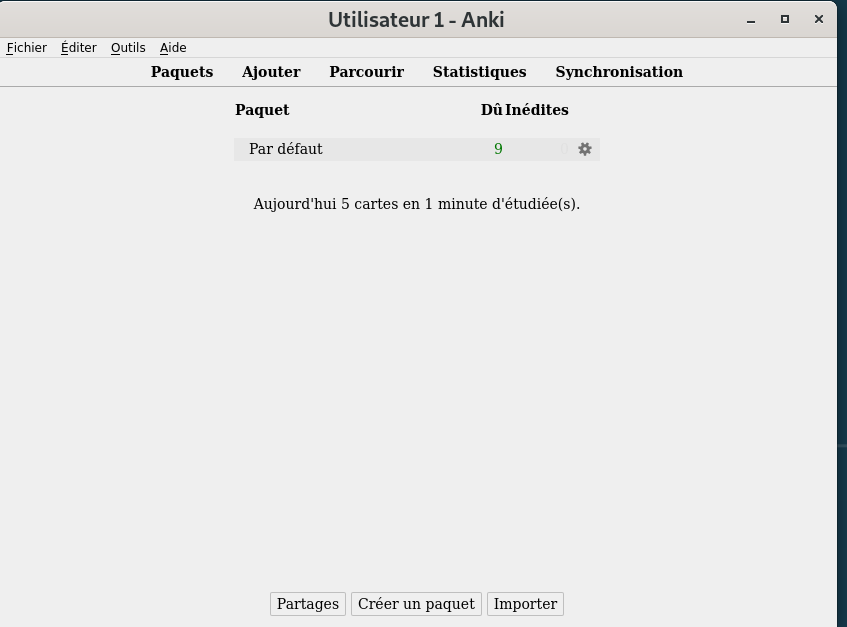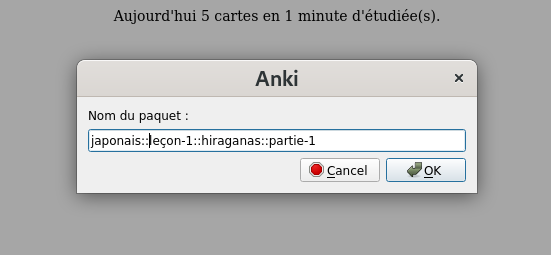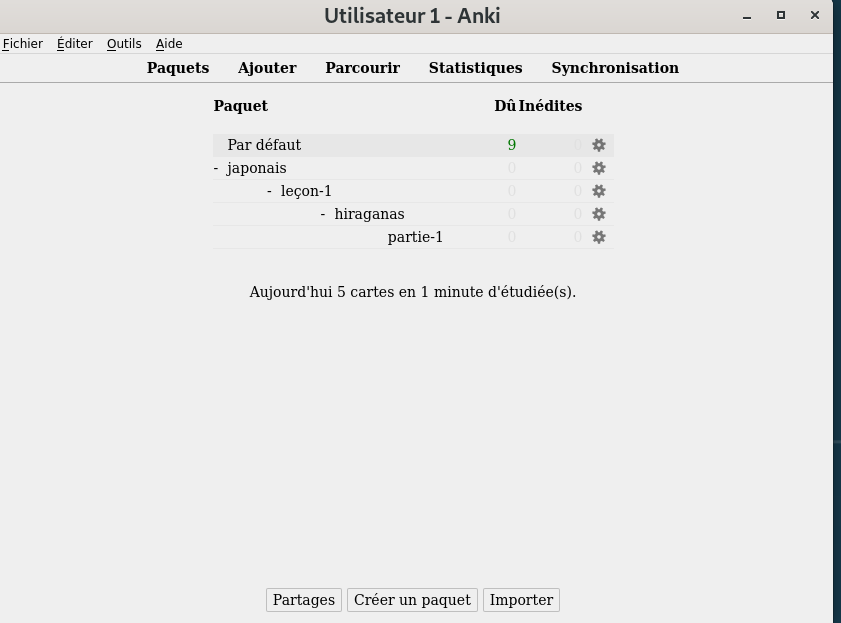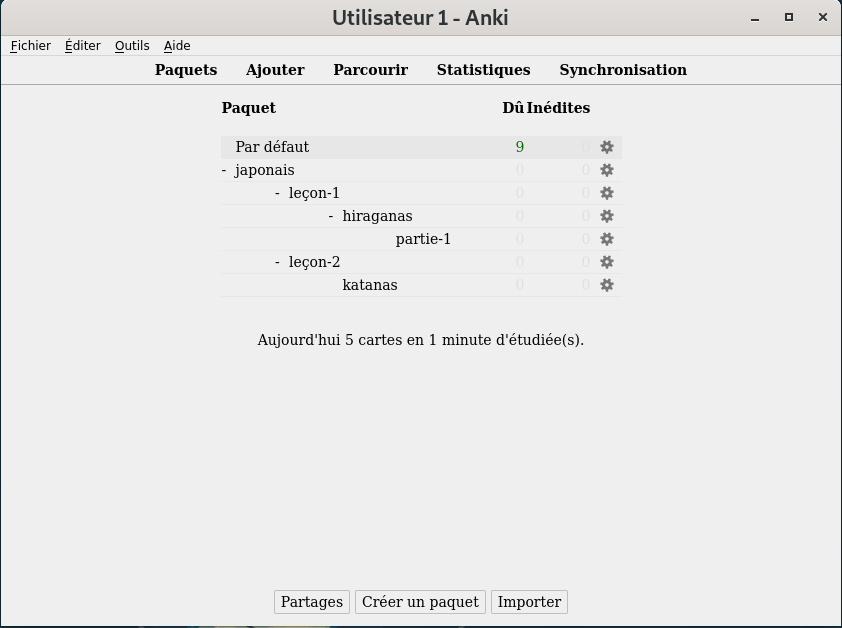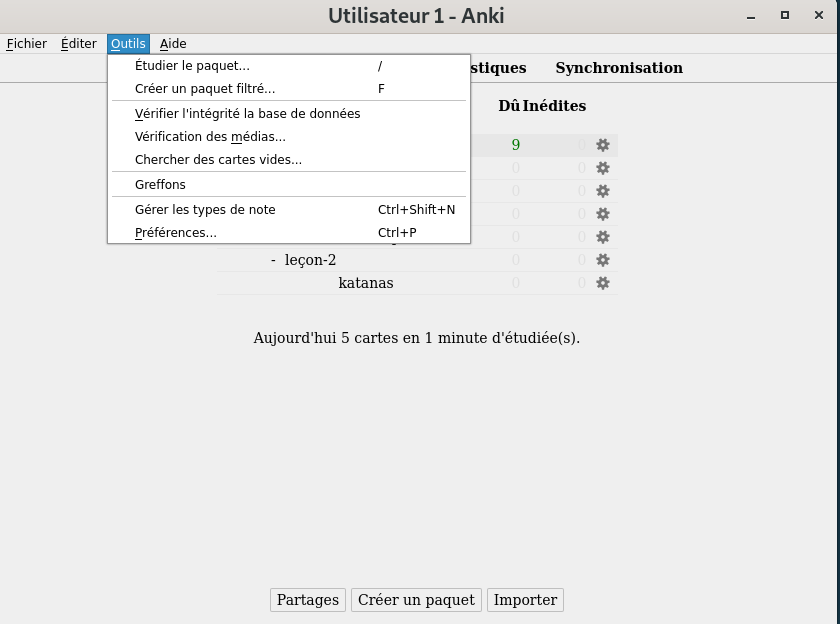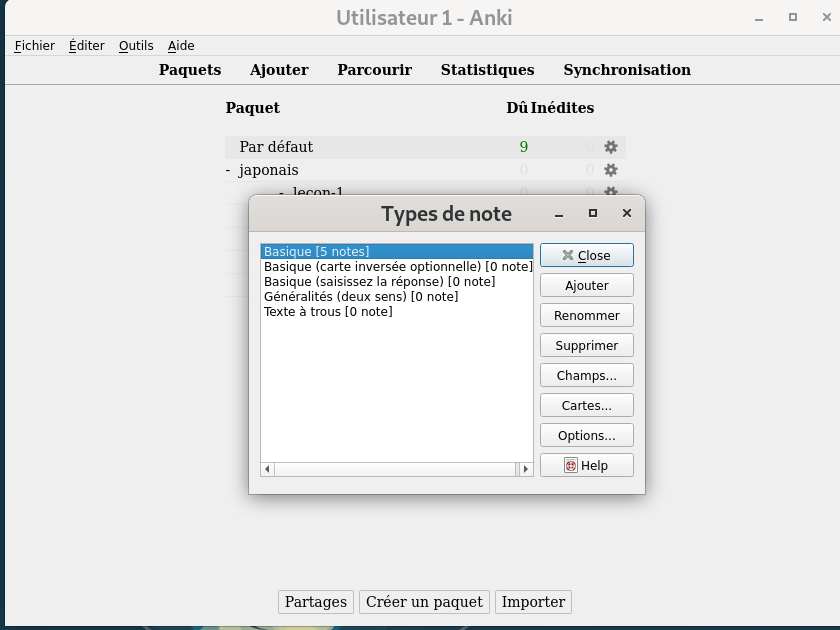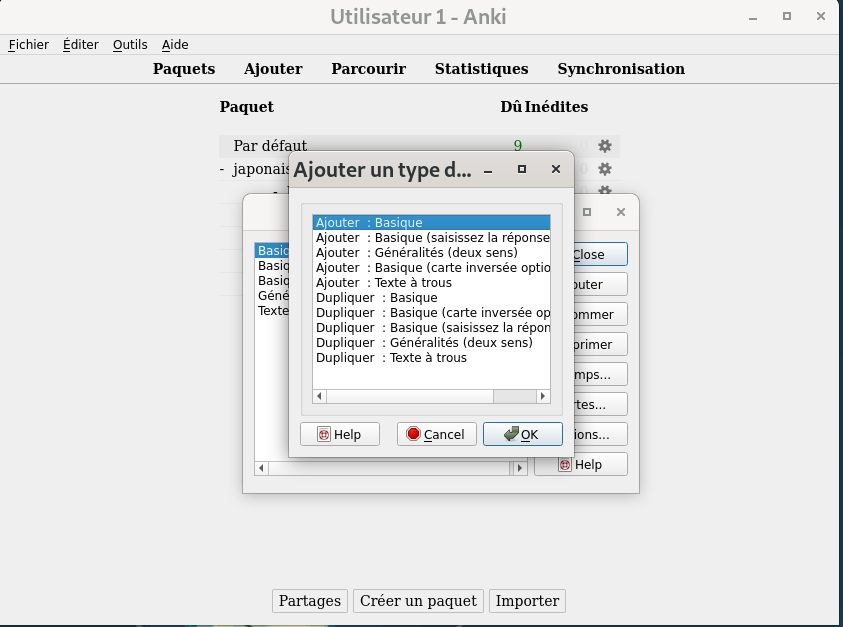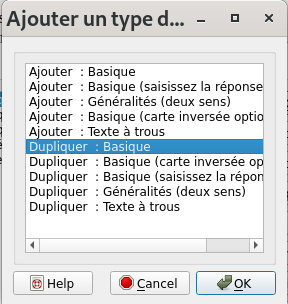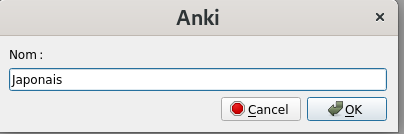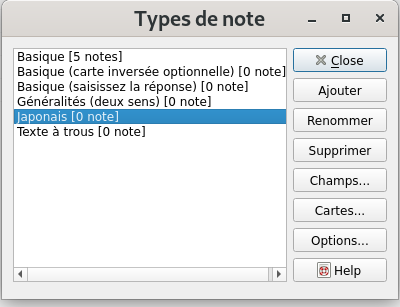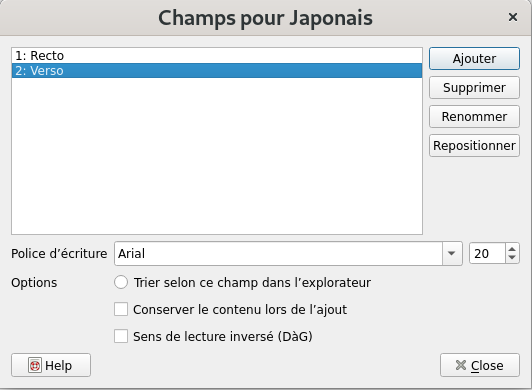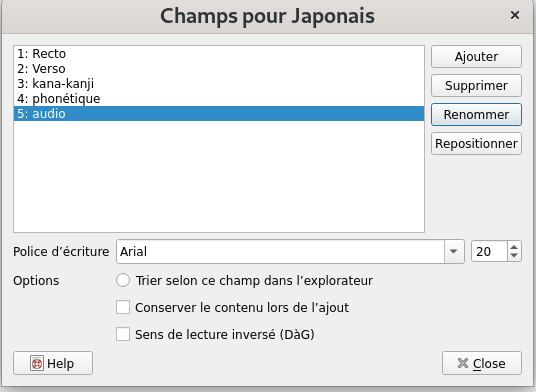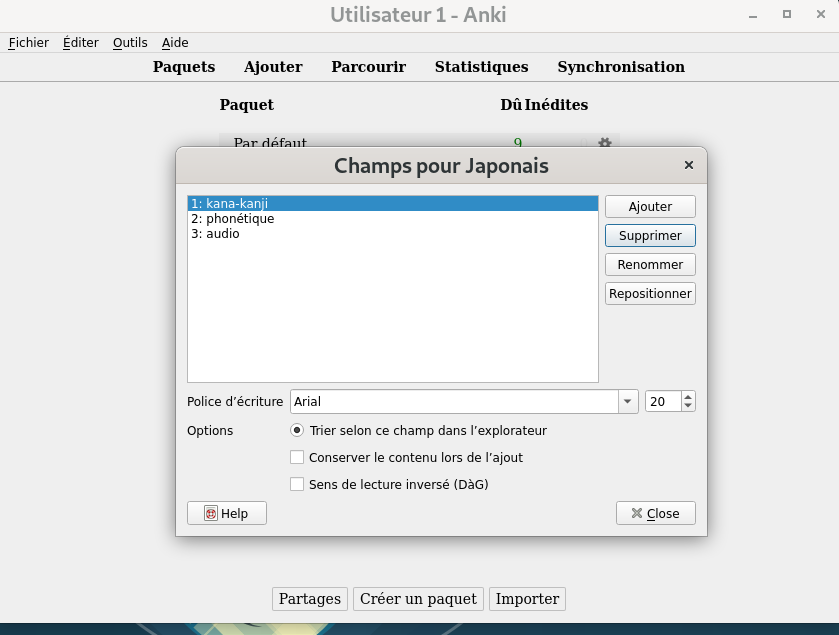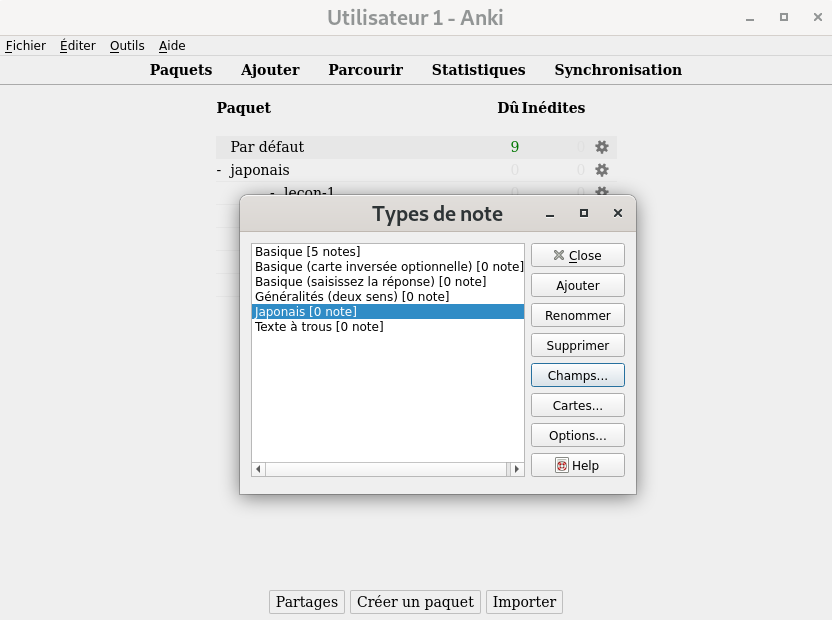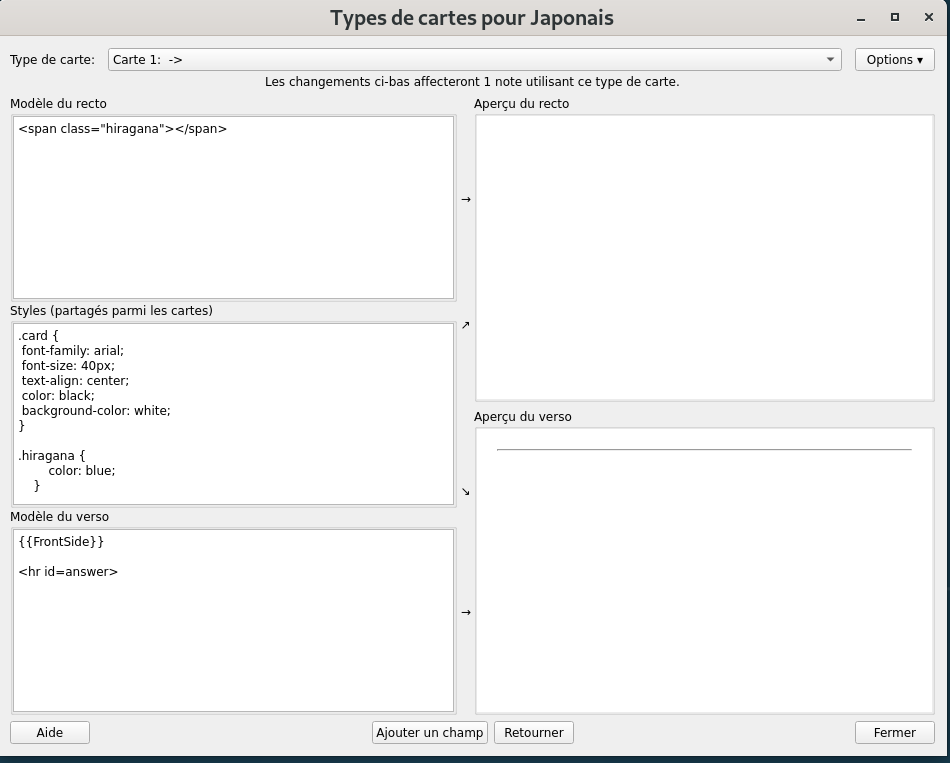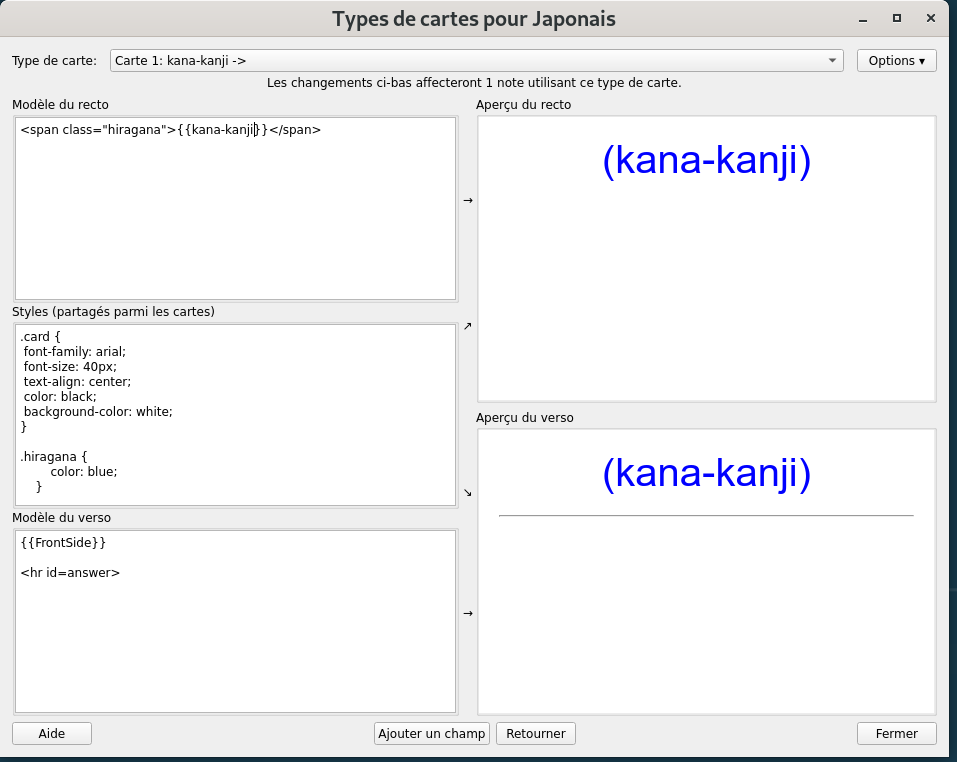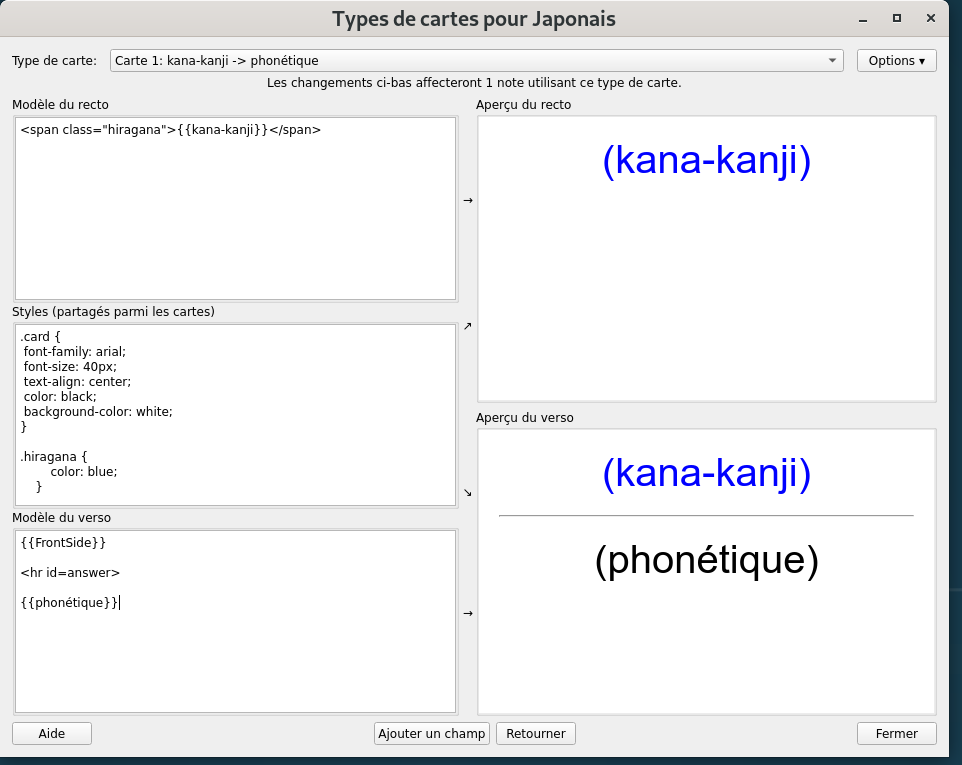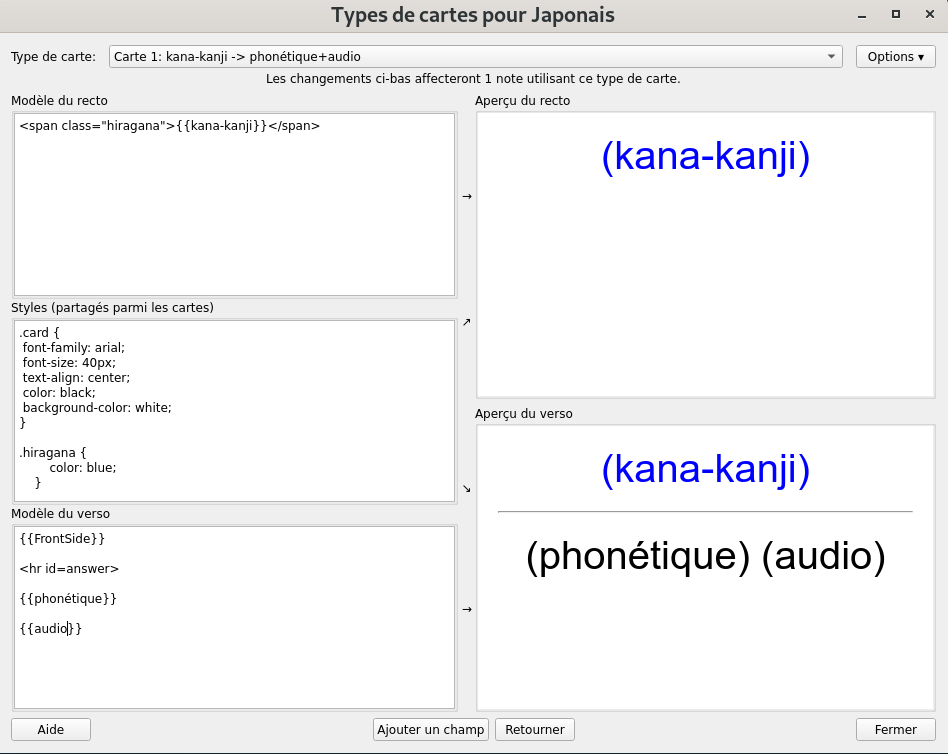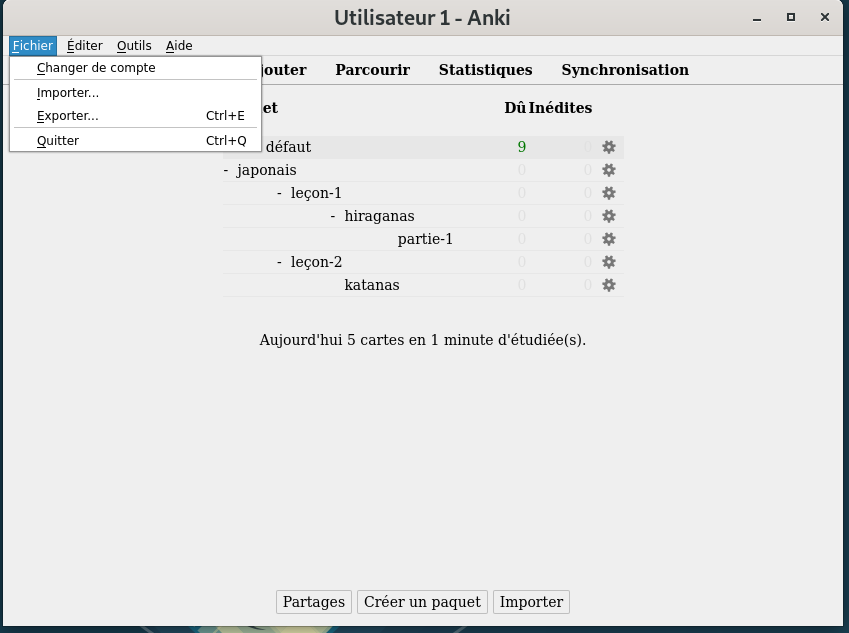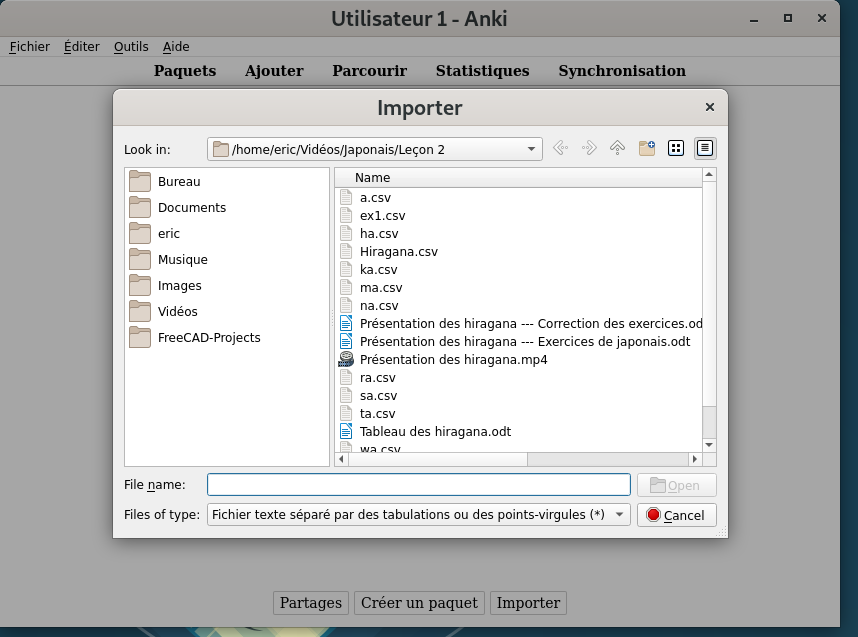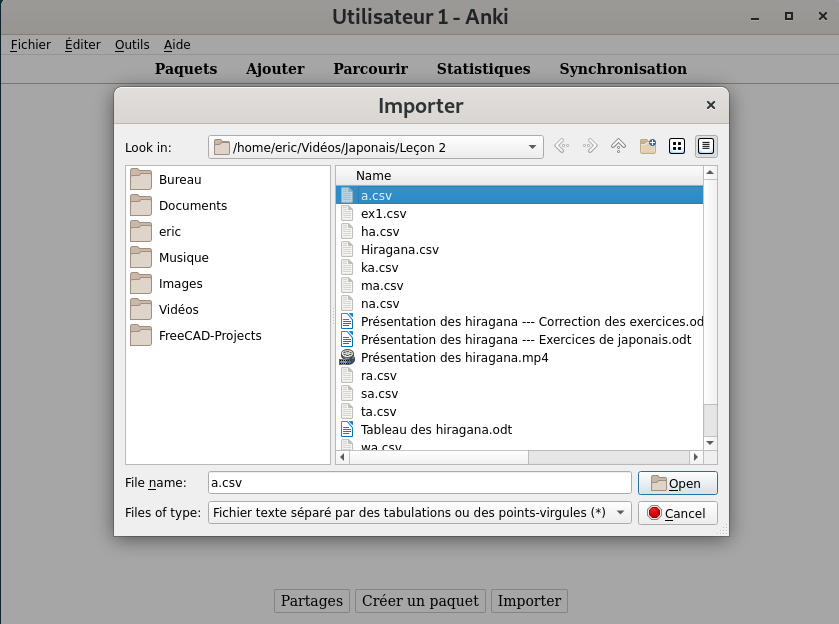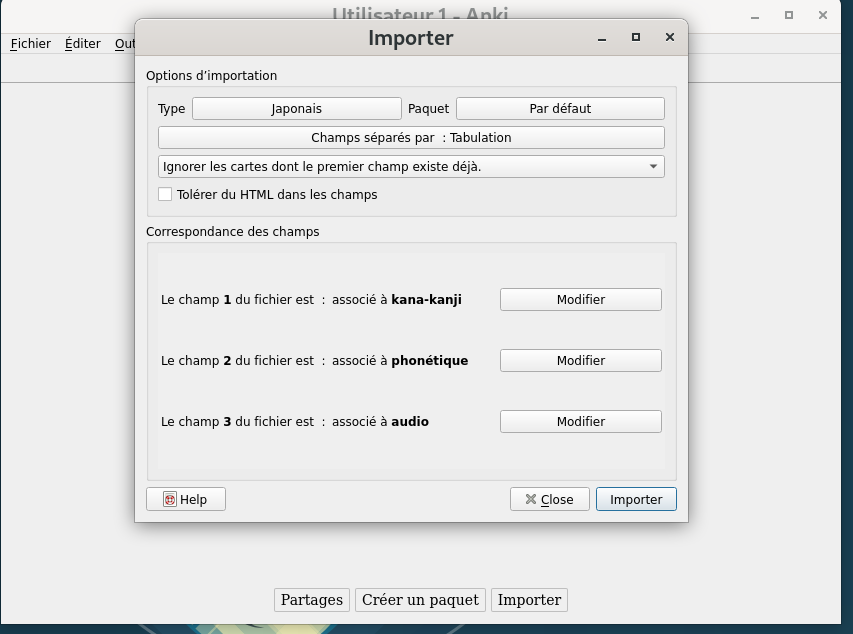Cartes.md 10 KB
Les cartes
Nous allons voir ici comment modifier les cartes de base, ajouter des champs divers, et en augmenter les utilisations possibles.
Dans le jargon Anki, ces cartes sont notées «Notes».
Il peut y avoir différents types de notes/cartes adaptées à différents types d'apprentissage.
Par exemple, pour apprendre le vocabulaire japonais, je vais avoir besoin de :
- le mot en japonais (mélange de kanas et kanjis)
- le même mot mais avec les syllabes en caractères romains
- la sigification
- le son
Ceci me permettra les apprentissages suivants:
- traduction du japonais vers le français
- traduction du français vers le japonais
- saisie des kanjis/kanas au clavier, avec le mot en français à traduire
- saisie des kanjis/kanas au clavier, avec le mot en japonais à saisir
- saisie des kanjis/kanas au clavier, avec juste l'audio du mot
et plein d'autres combinaisons que vous pourrez imaginer.
Cela permet de travailler la langue dans tous les sens, écrit, audio, mémoire.
Création d'un paquet
Nous allons commencer par créer un paquet, paquet qui contient un ensemble de leçons, pour une langue donnée.
La hierarchie pourrait être la suivante :
japonais➔leçon-1➔hiraganas➔partie-1
japonais➔leçon-1➔hiraganas➔partie-2
...
japonais➔leçon-2➔katanas➔partie-1
japonais➔leçon-2➔katanas➔partie-2
...
etc.
Cette structure nous permet d'apprendre la partie 1 de la leçon 1, puis les suivantes pour ensuite réviser toute la leçon 1.
etc.
Ce découpage pourrait également être fait avec des tags, c'est à dire des éléments ajoutés aux différentes cartes : anki permet ensuite de trier les cartes en fonction des tags. C'est une façon de limitter le nombre de paquets. Anki renvoie toujours une alerte quand un trop grand nombre de paquets est crée.
Voilà un exemple de hierachie crée pour mon apprentissage du chinois :
En réalité, j'ai même sous-divisé les parties HSK1 et HSK2 en multiples leçons. Le principe reste le même.
Création de la hierarchie du paquet «japonais»
Cliquez sur «Créez un paquet», en bas de la fenêtre. Une fenêtre de dialogue apparaît.
Vous voyez comment créer la hierachie ; chaque niveau est séparé du précédent par un «::».
Donc pour la hierachie présentée ci-dessus, il vous faudra entrer :
japonais::leçon-1::hiraganas::partie-1
Une fois validé en cliquant sur «OK», vous obtenez la vue suivante :
Vous pouvez constater que notre hierachie a été crée. Pour créer les éléments suivants de la hierachie, il suffit de respecter le même principe.
Par exemple, création de la partie katanas de la hierarchie :
Les katanas ont été présentés dans la leçon 2. Nous avons donc la ligne suivante à entrer :
japonais::leçon-2::katanas
Faites l'essai.
Voilà le résultat :
Une fois la structure définie, nous pouvons passer à la création de nos cartes personnalisées.
Les champs des cartes
le fichier source
Pour cela, nous allons reprendre le fichier que nous avons écrit tout au début. Nous allons lui rajouter un champ audio, de telle façon que nous auront la prononciation du katana/hiragana avec son caractère syllabaire.
Donc, le fichier aura la tête :) suivante :
あ➛a➛[sound:a.ogg] い➛i➛[sound:i.ogg] う➛u➛[sound:u.ogg] え➛e➛[sound:e.ogg] お➛o➛[sound:o.ogg]Les sons (chaque syllabe du japonais) sont référencés dans le troisième champ, séparé des précédents par une tabulation symbolisée par une flêche. La syntaxe particulière est celle demandée par Anki. Mes fichiers audio sont au format .ogg, mais je mettrai une version mp3 également ici : mp3s.
Il vous suffira de remplacer l'extension .ogg en .mp3.
la nouvelle note
Sous ce titre bizarre (pour l'instant), nous allon sprécder à la création d'un nouveau type de note, qui comportera plus de champs.
allez dans «Outils» ➛ «Gérer le type de note»
vous obtenez l'écran suivant :
Cliquez sur «Ajouter». Effectivement, nous allons ajouter un type personnel de note.
écran suivant : cliquez sur «Dupliquer : Basique »
saisissez le nom de votre nouvelle note : ici, j'ai choisi «japonais».
Votre nouvelle note apparaît dans la liste des notes.
définition des champs de notre note; cliquez sur «Champs».
Vous voyez les deux champs d'origine, recto et verso.
Dans un premier temps, laissez-les en place. Nous allons commencer par ajouter nos champs AVANT de supprimer les champs par défaut.
Ajoutez les 3 champs comme indiqué sur la capture d'écran.
Puis supprimez les 2 premiers champs pour obtenir quelque chose qui ressemble à la capture d'écran qui suit.
Cliquez sur «Close» une fois terminé.
élaboration de notre carte avec nos champs personnels
Cliquez sur «Cartes» : vous retrouverez l'écran surlequel nous avons déjà travaillé. Comme nous avons dupliqué la note «Basique», nos modifications précédentes ont été conservées.
Il nous suffira de définir les champs à présenter sur chaque face de notre carte.
Vous pouvez constater que les champs recto et verso ont disparu de notre carte. Nous allons les remplacer par les notres.
Nous avons donc défini 3 champs :
- kana-kanji
- phonétique
- audio
Le kana ou le kanji sera affiché sur le recto de la carte.
La phonetique sur le verso de la carte et nous y ajouterons le son correspondant.
Donc, première partie en haut à gauche, entre les les tags hiragana, nous plçons le champ kana-kanji. Celui-ci a un format particulier pour être compris par Anki. C'est le format «moustache», un champ entouré de doubles accolades comme ceci : {{kana-kanji}}.
Vous pouvez voir immédiatement l'effet de cet ajout sur la partie droite. Notre champ est reconnu (et en bleu).
En partie bas à gauche, nous ajoutons le champ «phonétique», entre «moustaches», comme le précédent!
Veillez à bien positionner votre champ sous le tag hr id=answer. En effet, la partie au-dessus rappellera la question, et la réponse apparaîtra sous le filet hr id=answer.
Passons à l'ajout de l'audio, audio qui sera prononcée en même temps que l'affichage de la réponse.
Ajoutez simplement {{audio}} sous le champ précédent :
Vous voyez sur la partie droite que nos 2 champs, phonétique et audio sont positionnés sur le verso de la carte.
Anki reconnaîtra le caractère son de ce dernier champ grâce à la syntaxe particulière qui a dû vous paraître bizarre dans notre fichier. Rappelez-vous!
あ➛a➛[sound:a.ogg] い➛i➛[sound:i.ogg] う➛u➛[sound:u.ogg] え➛e➛[sound:e.ogg] お➛o➛[sound:o.ogg]Voilà, il est temps de tester. Cliquez sur «Fermer», puis «Close» dans la fenêtre suivante.
Importation de notre nouveau fichier, avec sa structure étendue. Voilà les étapes.
cliquez sur «importer»
puis choissez votre fichier dans l'explorateur (ici, pour moi, a.csv)
le nouvel écran qui s'affiche va vous permettre d'associer les chmaps du fichier avec les champs de votre note.
A priori, les réglages par défaut sont bons. Mais ce ne sera pas toujours le cas.
En haut de la fenêtre vous voyez le type de notre note, japonais mais le Paquet est Par défaut. Il nous faut changer ça. Cliquez sur «Par défaut», une fenêtre s'affiche avec notre arboresence précédemment définie. Choisissez japonais➛leçon-1➛hiraganas➛partie-1. Et validez en cliquant sur «Choisir» en bas de la fenêtre. Elle va se fermer et vous ramènera à l'écran de départ.
importation des médias
Nous allons maintenant importer nos fichiers audio dans Anki. La procédure serait identique pour des images que nous voudrions incorporer dans nos cartes.
Sous Linux, les fichiers audio et images sont conservés dans le répertoire suivant : ~/.local/share/Anki2/Utilisateur 1/collection.media$
Nous allons simplement copier nos fichiers audio dans ce répertoire avec le navigateur de fichiers.
Vous pouvez tester maintenant votre paquet : cela fonctionne parfaitement!
Nous allons ajouter d'autres fonctionnalités dans les prochains chapitres, mais déjà, là, vous avez un outil de travail intéressant.
Vous trouverez ici les fichiers correspondants aux différentes parties de la leçon 1 de japonais, ainsi que le paquet Anki tout prêt que vous pouvez importer. Il contient toute la leçon 1, avec subdivisions par groupe de maximum 5 kanas.
Ceci dit, organisez-vous comme vous le sentez. Augmentez le nombre de kanas à apprendre d'un coup, changez les couleurs, taille de caractère. Les explications fournies sont là pour ça. Créez-vous votre propre outil.
J'indiquerai des méthodes pour importer un fichier complet de vocabulaire et ensuite le subdiviser. Méthode différente que précédemment, mais celle-ci marche très bien : il vous faut juste planifier un peu par avance la découpe de votre étude.